Vor kurzem erreichte uns ein Anruf aus Norwegen. Einer unserer Kunden aus Freiburg konnte über seinen Mail-Client keine E-Mails mehr versenden. Egal was er tat, die Mails gingen nicht raus und sammelten sich statt dessen im Postausgang. In diesem Artikel stellen wir ein allgemeines Schritt-für-Schritt Vorgehen für die Ursachensuche bei Problemen mit dem Mail-Versand vor.
Wenn Mails über Outlook, Thunderbird oder ein anderes Mail-Programm nicht versendet werden können, dann kann das vielerlei Gründe haben: Serverdaten oder Zugangspasswort können falsch sein, der Netzwerkverkehr kann blockiert sein, der Mail-Client ist eventuell deaktiviert, und und und. Angesichts der Vielfalt möglicher Ursachen gilt es, diese auf der Suche nach dem Übeltäter strukturiert auszuschließen. Ist die Ursache erstmal identifiziert, dann ist die Lösung (normalerweise) recht einfach.
Unterstellt wird für diese Schritt-für-Schritt Anleitung, dass ein E-Mail-Account existiert, dieser nicht gesperrt und der Zugriff auf den Webmailer möglich ist. Ganz grundsätzlich gilt: Hat man Probleme mit dem Abruf oder dem Versand von E-Mails über sein E-Mail Programm, dann sollte der Login im Mail-Konto per Browser und der Versand einer Test-E-Mail Maßnahme #1 sein. Funktioniert der Login auch nach eventueller Passwortrücksetzung nicht, dann ist das Problem wohl weniger auf dem eigenen Computer sondern beim Mail-Anbieter zu suchen.
Schritt 1: Prüfung des Verbindungsmodus des Mail-Clients
Es gibt wohl keinen Mail-Client, der nicht einen Offline-Schalter hat. Dieser kommt häufig dann zum Einsatz, wenn man unter allen Umständen vermeiden will, dass wichtige Nachrichten beim Verfassen versehentlich verschickt werden. Jeder, der schon mal ungewollt eine E-Mail zu früh abgeschickt hat, kennt den Wert dieser Funktion – und das sind vermutlich viele!
Im ersten Schritt sollte man also prüfen, ob Mails nicht raus gehen, weil dieser Schalter aktiv ist – gewollt oder ungewollt. Thunderbird zeigt den Verbindungsstatus ganz unten links in der Ecke an. Ist der Client offline, dann sieht man dort zwei Bildschirme mit einem roten Stoppzeichen davor. Ein Klick darauf und Thunderbird geht wieder online. Mails gehen dann auch wieder raus. Gleiches gilt für Outlook: Dort findet sich ein ähnliches Icon am unteren Fensterrand. Den Offline-Modus deaktivieren kann man im Tab ‘Senden/Empfangen’ mit der Schaltfläche ‘Offline arbeiten’.
Schritt 2: Leerung des Postausgangs
Manchmal ist die Diagnose “Mails gehen nicht raus” auch auf einen “verstopften” Postausgang zurückzuführen. Wie kann das passieren? Das kann passieren, wenn ein Mail Programm sich an einer unverschickbaren E-Mail “fest beißt”. Manchmal ist es so etwas Triviales wie eine falsch geschriebene E-Mail-Adresse oder die Verwendung eines Kommas anstelle eines Semikolons als Trennzeichen zwischen mehreren Empfängeradressen. Das Resultat ist aber das gleiche: Das Programm ist de facto außer Betrieb bis diese eine problematische E-Mail weg ist – versendet oder gelöscht.
Da das Mail-Programm offensichtlich nicht in der Lage ist, sich dieser Mail durch Verschicken zu entledigen, muss man die Mail manuell entfernen. Daher lohnt es sich bei Problemen mit dem E-Mail Versand den Postausgang einmal komplett leer zu machen. Um keine mühsam geschriebenen Nachrichten zu verlieren, sollte man die bzw. deren Inhalt vorher sicher.
Schritt 3: Prüfung der Serverdaten
Beim Versand von E-Mails über einen Mail-Client nimmt eine E-Mail mindestens zwei Zwischenstationen: den eigenen Mail-Server, der das Routing der E-Mail an den Empfänger übernimmt, und den Mail-Server des Empfängers, der die E-Mail für den Empfänger entgegen nimmt. Wenn der Mail-Client keine Verbindung zum eigenen Mail-Server aufbauen kann, dann gehen Mails nicht raus. Die Überprüfung der Server- und Zugangsdaten ist somit die nächste Maßnahme in dieser Schritt-für-Schritt Anleitung.
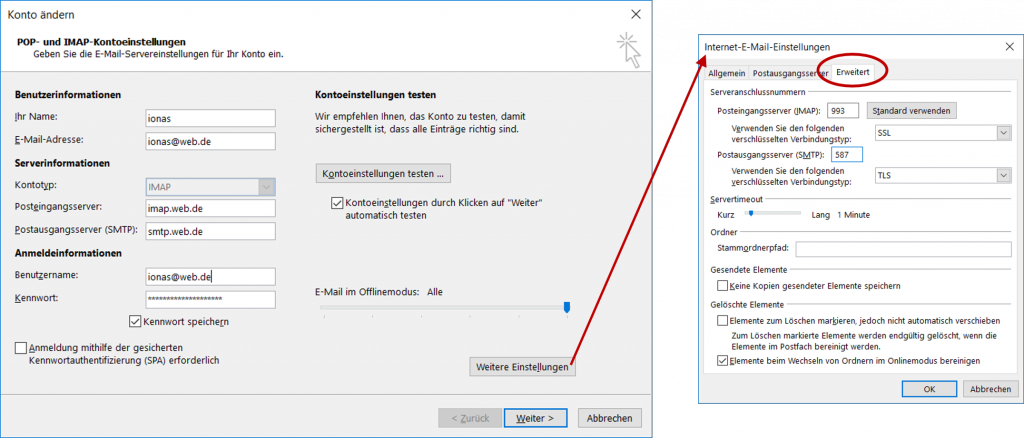
Die Serverdaten werden grundsätzlich in den Kontoeinstellungen der Mail-Programme verwaltet. In Outlook erreicht man diese über die Registerkarte Datei und das Menü ‘Kontoeinstellungen’ im Navigationspunkt ‘Information’. Den Dialog in der Abbildung oben erhält man mit Doppelklick auf das fragliche Konto. Die für den Versand relevanten Server- und Zugangsdaten findet man gleich im sich öffnenden Fenster und in der Registerkarte ‘Erweitert’ in den erweiterten Einstellungen (siehe Abbildung).
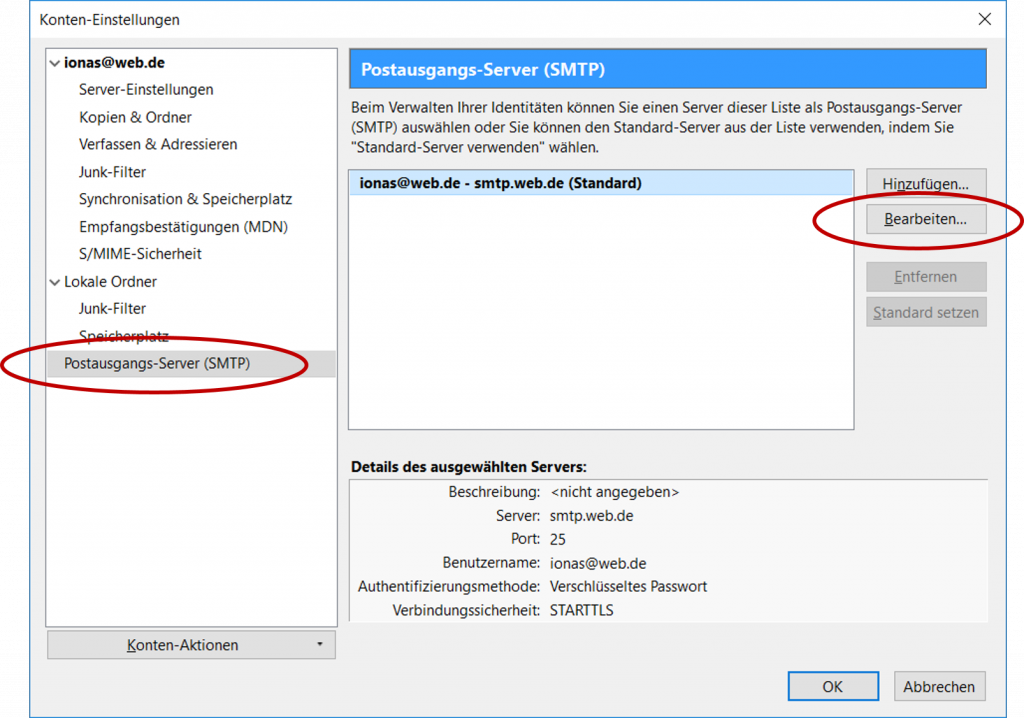
In Thunderbird sehen die Dialoge zur Bearbeitung der Kontoeinstellungen etwas anders aus, die abgefragten Daten sind aber natürlich identisch. In die Einstellungen kommt man über die drei Balken in der oberen rechten Ecke des Programmsfensters und die Auswahl von Einstellungen > Konteneinstellungen. Die für das Versenden entscheidenden Daten befinden sich am unteren Ende der Konteneinstellungen ‘Postausgangs-Server (SMTP)’.
Für die populärsten E-Mail Anbieter in Deutschland haben wir in der Tabelle unten die Serverdaten der Postausgangsserver (die sogenannten SMTP-Server) gesammelt. Wenn die Einstellungen bei Ihnen im Client identisch sind, dann ist das nicht der Grund, dass Mails nicht raus gehen. (Hinweis: In den erweiterten Einstellungen von Outlook hat man bei der Verbindungssicherheit nur die Auswahl zwischen SSL und TLS. Dies ist in Outlook sehr unglücklich dargestellt. Tatsächlich ist SSL und TLS – vereinfacht gesprochen – das gleiche. Was hier in Outlook mit TLS gemeint ist, ist eigentlich STARTTLS.)
| Anbieter | Postausgangsserver | Port | Verbindungssicherheit | Erfolgreich getestet am |
| Arcor | mail.arcor.de | 25 oder 465 | STARTTLS oder SSL | 19. Mai 2018 |
| freenet | mx.freenet.de | 587 oder 465 | STARTLS oder SSL/TLS | 25. Oktober 2016 |
| Gmail | smtp.gmail.com | 587 oder 465 | STARTLS oder SSL/TLS | 19. Juni 2016 |
| GMX | mail.gmx.net | 587 oder 465 | STARTTLS oder SSL/TLS | 19. Mai 2018 |
| Mailbox.org | smtp.mailbox.org | 465 | SSL/TLS | 19. Juni 2016 |
| Outlook.com | smtp-mail.outlook.com | 587 | STARTLS | 7. Januar 2017 |
| Posteo | posteo.de | 587 oder 465 | STARTTLS oder SSL/TLS | 19. Juni 2016 |
| T-Online | securesmtp.t-online.de | 465 | SSL | 27. November 2017 |
| WEB.DE | smtp.web.de | 587 | STARTTLS | 19. Juni 2016 |
Schritt 4: Prüfung der Serververbindung
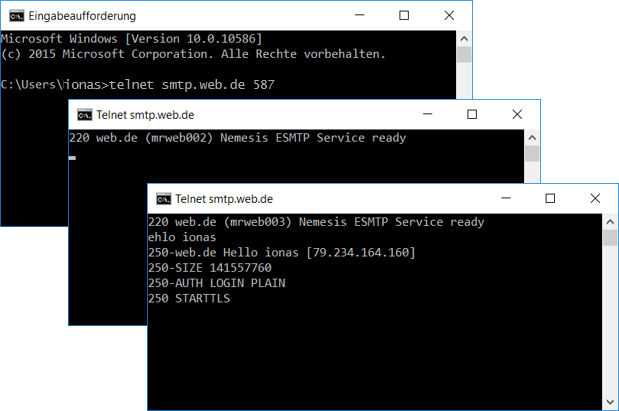
Wenn die Serverdaten in den Konteneinstellungen korrekt sind und E-Mails trotzdem nicht versendet werden können, dann kann es sein, dass der Netzwerkverkehr gestört ist. Ob der Mail-Client bzw. der Computer mit den SMTP-Servern “sprechen” kann, läßt sich recht einfach mit einem Telnet-Aufruf prüfen. (Dazu muss ein Telnet-Client installiert sein. Bei Windows kann man diesen über die Windows Features einfach installieren. Bei anderen Betriebssystemen ist Telnet standardmässig verfügbar.)
Eine Verbindungsanfrage an den SMTP-Server des Anbieters macht man mit dem folgenden Telnet-Befehl über die Windows-Eingabeaufforderung:
telnet #Adresse des Postausgangsservers# #Port#
Wenn der Server erreichbar ist, dann meldet er sich zurück. Je nach Anbieter und verwendeter Mail-Software sieht die Meldung etwas unterschiedlich aus. Wichtiger als der exakte Wortlaut der Rückmeldung ist die Tatsache, dass eine Rückmeldung kommt.
Mit dem Befehl
EHLO #eigener Name#
lassen sich auch noch Informationen abrufen, welche Authentifizierungsverfahren der SMTP-Server unterstützt. In den drei Abbildungen oben wird das Vorgehen anhand einer Verbindungsanfrage beim Postausgangsserver von WEB.DE gezeigt. Am wichtigsten ist die Rückmeldung im mittleren Fenster, denn dort sieht man, dass der WEB.DE-Mailserver erreichbar ist und antwortet. Verbindungsprobleme liegen in diesem Fall nicht vor.
Im Falle von Verbindungsproblemen lohnt sich die Deaktivierung von Firewall und Antivirenprogrammen und der erneute Test der Serververbindung.
Schritt 5: Anpassung Mail-Server Filter im Router
Auch der Router (d.h. die Fritz!Box oder der Speedport) können die Kommunikation zwischen Ihrem Mail-Client und dem Mail-Server des Anbieters einschränken. So nutzen manchen Router-Modelle Listen der akzeptierten Mail-Server (sogenannte Whitelists). Nur mit Mail-Servern auf der Whitelist erlaubt der Router Verkehr.
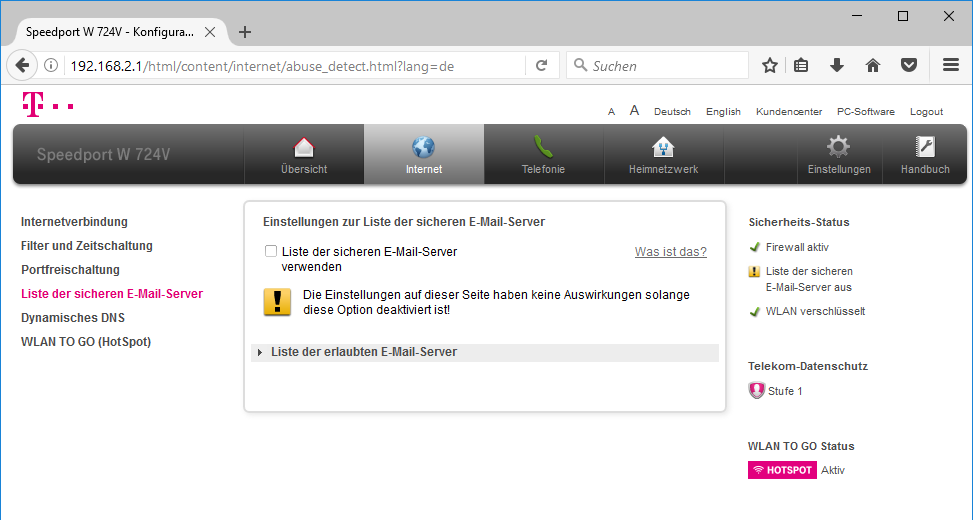
Steht der eigene Mail-Server nicht auf dieser Liste, dann ist vermutlich der Router der Grund dafür, dass Mails nicht versendet werden können. Die Adresse des Mail-Servers muss dann dieser Liste hinzugefügt werden. Alternativ kann man die Funktion komplett deaktivieren. Dank der graphischen Benutzeroberflächen von Speedports und Fritz!Boxen sollte dies kein Problem sein (siehe Abbildung oben für einen Speedport W 724V). Bei Schwierigkeiten sollte man am besten das Handbuch des Routers zu Rate ziehen.
“Mails gehen nicht raus!” Jetzt sollte es eigentlich wieder gehen!
Wenn Sie dieser Anleitung Schritt-für-Schritt gefolgt sind, dann haben Sie die mit Abstand häufigsten Gründe für Probleme beim Mailversand überprüft. Wir hoffen, dass Ihr Mailversand nun wieder funktioniert!
Sollten Ihre E-Mails auch weiterhin nicht raus gehen, dann sollten Sie einen Experten bzw. den Administrator des lokalen Netzwerks konsultieren. Evtl. wurden Konfigurationen im internen Netzwerk vorgenommen, die den Mailverkehr verhindern. So war es leider bei unserem Freiburger Kunden. Das Gateway des lokalen Netzwerks war so scharf eingestellt, dass keine Verbindung mit dem Mailserver des Kunden möglich war. Wenn der lokale Admin nicht will, dass Mails raus gehen, dann kann man da leider wenig machen.
Natürlich können Sie aber auch die Experten von ionas – Ihr Online Assistent fragen. Wir sind an 365 Tagen für Sie erreichbar – +49 (0)6131 327070. “E-Mails gehen nicht raus” – eine unserer leichtesten Übungen.


8. Oktober 2016 um 17:24 Uhr
Danke für diese Tipps.Ich habe sie noch nicht ausprobiert, aber jetzt wenigstens ein bisschen mehr Ahnung was da so abläuft, wenn eine Email versendet wird.Vielleicht habe ich ja tatsächlich nur den Server nicht aktiviert. Falls ich das überhaupt muss? ?? Ich hoffe mal das ich jetzt mein Server Problem lösen kann.
Diese Seite ist hilfreich und kompetent erläutert.