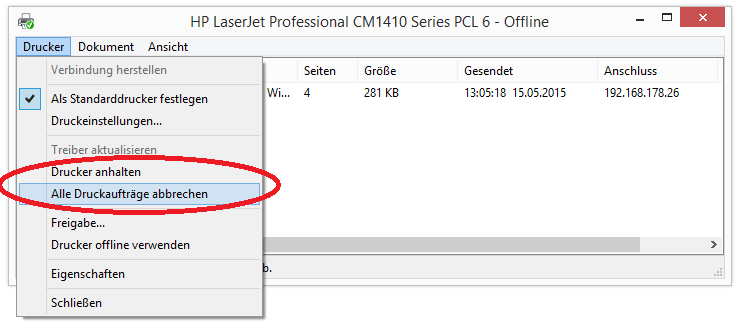„Der Drucker druckt nicht!“ – wie häufig haben Sie diesen Satz in den letzten 12 Monaten gedacht oder tatsächlich gesagt? Der durchschnittliche Nutzer gefühlt wohl ein paar Mal pro Jahr! Drucker sind und bleiben ein häufiges Ärgernis, auch wenn heutzutage die Konfiguration durch Plug-and-Play und bessere Troubleshooting-Funktionen einfacher denn je ist.
„Der Drucker druckt nicht!“ – Ursachen
Banale Probleme wie leere Patronen/Toner oder nicht eingesteckte Kabel können zu Druckerproblemen führen. Wie so häufig bei vielen Computerproblemen ist es aber auch so, dass nur ein kleiner Konfigurationsfehler das System komplett außer Gefecht setzen kann. Dass ist bei Programmen nicht anders als bei Druckern. Fehlerhafte Treiber- oder Softwareeinstellungen sind die üblichen Verdächtigen. Bei WLAN-Druckern kann es an Verbindungsschwierigkeiten liegen – das WLAN-Äquivalent zu einem losen Kabel sozusagen. Wenn der Drucker nicht druckt, dann kann das also vielerlei Gründe haben. Glücklicherweise sind Druckerprobleme normalerweise aber eher einfach zu lösende Probleme.
Wir zeigen Ihnen in dieser Schritt für Schritt – Anleitung, wie Sie vorgehen können, um die gängigsten Druckerprobleme zu lösen. Die Situation „Der Drucker druckt nicht!“ können wir dadurch zwar nicht vermeiden, wir haben aber die Hoffnung, mit dieser Anleitung die Fehlersuche und Problembehebung zu beschleunigen. Die Struktur dieser Anleitung sieht vor, dass man sich beim Beheben von Fehlern von den einfachen, schnellen Maßnahmen zu den schwierigen und aufwändigeren vorarbeitet.
Schritt 1. Vorbereitung
Haben Sie den richtigen Drucker ausgewählt? Natürlich kann Ihr Drucker nur in Arbeit gehen wenn Sie diesen auch ausgewählt haben. Im Druck-Dialog der Anwendungsprogramme können Sie den zu nutzenden Drucker im Dropdown-Menu auswählen. Stellen Sie sicher, dass Sie den richtigen Drucker wählen. Wenn dort mehrere Drucker stehen, dann vergleichen Sie die dort auswählbaren Namen mit der Typenbezeichnung auf Ihrem Drucker. Allgemein sei hier nur so viel gesagt: ‘One Note’, ‘PDF’ oder ‘XPS’ sind keine physikalischen Drucker. Dies sind virtuelle Drucker, die Ihr Dokument in ein anderes Dateiformat konvertieren. Ist Ihr Drucker hier nicht aufgeführt, dann springen Sie bitte direkt zu Schritt 6.
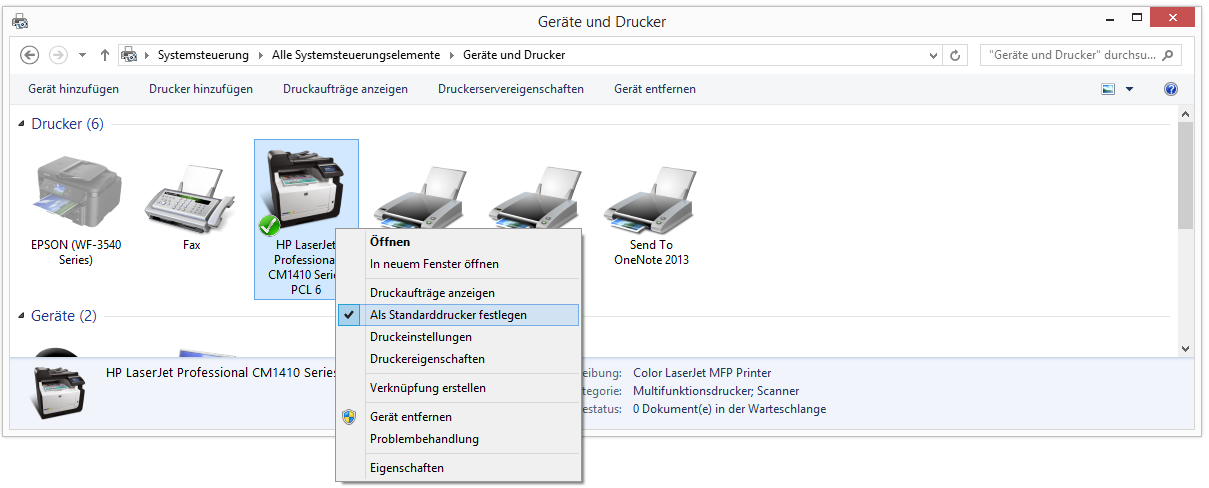
Hinweis: Sie haben die Möglichkeit, von vornherein einen Standarddrucker auszuwählen. Gehen Sie dazu in die Systemsteuerung und wählen Sie ‘Drucker und Geräte’. In diesem Fenster sehen Sie alle installierten Drucker. Der aktuelle Standarddrucker ist mit einem weißen Häkchen in einem grünen Kreis gekennzeichnet. Um einen anderen Drucker als Standard festzulegen klicken Sie mit rechts auf den Drucker, der als Standard festgelegt werden soll, und in dem sich öffnenden Kontextmenü auf ‘Als Standarddrucker festlegen’.
Schritt 2. Testen Sie die Verbindung
Unabhängig davon, ob man es mit einem lokalen USB-Drucker, einem LAN-Netzwerkdrucker oder einem WLAN-Drucker zu tun hat, ohne Verbindung kann auch der beste Drucker keine Druckaufträge verarbeiten. Daher muss die Überprüfung der Verbindung der erste Schritt sein.
Bei kabelgebundenen Druckern prüfen Sie bitte alle Steckerverbindungen. Auch wenn der Drucker bis gestern noch ohne Probleme funktioniert hat, kann sich ein Kabel beim Räumen von Möbeln oder beim Putzen gelöst haben. Gehen Sie daher jeden Stecker einzeln durch und prüfen Sie den ordentlichen Sitz. Damit Sie auf der sicheren Seite sind, überprüfen Sie immer beide Enden des Kabels.
Bei einem Drucker, der über das WLAN mit Rechnern im Netzwerk kommunizieren soll, muss überprüft werden, ob das WLAN am Drucker aktiv ist. Die allermeisten WLAN-Drucker verfügen über ein eigens Display, auf dem ein WLAN-Verbindungssymbol Ihnen Aufschluss über die Verbindungsqualität gibt. Zeigt es vollen Ausschlag und ist dunkel gekennzeichnet, dann ist die Verbindung mit dem WLAN vorhanden. Sind einige dieser Balken hell dargestellt oder aus, dann ist eine Verbindung zwar hergestellt aber von geringerer Qualität. Ist das Symbol komplett hell dargestellt, blinkt es oder ist es nicht vorhanden, dann ist das ein klarer Hinweis darauf, dass der WLAN-Adapter des Druckers aus und/oder der Drucker nicht mit dem WLAN verbunden ist. Schalten Sie den Drucker aus und nach ein paar Sekunden wieder ein. Sollte Ihr Drucker weiterhin keine Netzwerkverbindung aufbauen, dann schlagen Sie in der Anleitung des Druckers nach, wie Sie Ihren Drucker erneut mit dem Netzwerk verbinden. Dies funktioniert bei jedem Drucker anders. Wichtig ist, dass Sie hierfür den Netzwerknamen Ihres WLANs als auch den Netzwerkschlüssel benötigen. (Sollte Ihr WLAN nicht verschlüsselt sein, dann raten wir dringend, dies zu tun!)
Bei lokalen Druckern, die über einen PC im Netzwerk freigegeben sind, müssen Sie prüfen, ob der PC, der den Drucker freigibt, angeschaltet und mit dem richtigen Netzwerk verbunden ist. Der Drucker druckt nicht? Dann weiter zu Schritt 3.
Schritt 3. Überprüfen Sie die Drucker-Patronen/Toner und Papier
Ein banaler, aber häufig übersehener Grund: Verbrauchte Verbrauchsmaterialen des Druckers. Prüfen Sie daher, ob der Drucker Papier hat und ob es auch im richtigen Fach liegt. Prüfen Sie auch den Status von Patronen und Toner. Gerade bei Farbdruckern benötigen Sie häufig mehrere Kartuschen. Es ist gut möglich, dass der Drucker streikt, wenn nur eine von diesen leer ist. Normalerweise sollten Sie von Ihrem Druckertreiber (genauso wie auf dem Display des Druckers, insofern dieser eines hat) eine Warnmeldung bekommen. Es kann aber sein, dass diese Meldung aus irgendwelchen Gründen ausbleibt. Nutzen Sie, wenn Sie den Füllstand des Druckers überprüfen wollen, die entsprechende Funktion in den Druckertools oder direkt am Druckerdisplay.
Druckt der Drucker nicht, weil die Patronen leer sind? Dann achten Sie beim Einsetzen darauf, dass die Patronen richtig sitzen und eingerastet sind und vergessen Sie nicht die Schutzfolie vor dem Einsetzen der Patronen zu entfernen.
Schritt 4. Nutzen Sie die automatische Fehlerbehebung von Windows
Windows bietet eine automatische Fehlerbehebung für Druckerprobleme. Zu dieser Funktion kommen Sie, indem Sie im Fenster Drucker und Geräte in der Systemsteuerung mit der rechten Maustaste auf den jeweiligen Drucker klicken. Wählen Sie dann ‚Problembehandlung‘. Windows führt in der Folge einige Tests aus. Es gibt nur wenige Druckerprobleme, die mit dieser Methode gefixt werden können, aber wenn man einen Automatismus nutzen kann, dann sollte man dies zumindest versuchen.
Der Drucker druckt nicht? Keine Sorge, es gibt noch viele Möglichkeiten das gute Stück wieder zum Laufen zu bringen.
Schritt 5. Überprüfen der Druckerwarteschlange
Sehen Sie sich im nächsten Schritt die Druckerwarteschlange genauer an. Das Icon für die Druckerwarteschlange finden Sie unten rechts im Infobereich. Natürlich kommen Sie aber auch über die Systemsteuerung und Geräte und Drucker zur Druckerwarteschlange. Die Druckerwarteschlange ist aus zwei Gründen wichtig.
Es kann vorkommen, dass sich der Drucker unerlaubter Weise in den „Urlaub“ begeben hat. In der Druckerwarteschlange können Sie prüfen, ob der Drucker ‘Offline’ oder ‘Angehalten’ ist. Den Status des Druckers prüfen Sie durch Klick in der Warteschlange oben links auf ‘Drucker’. Ist dort ein Haken vor ‘Drucker anhalten’ oder ‘Drucker offline verwenden’ gesetzt sind, dann entfernen Sie diese. Der Drucker druckt trotzdem nicht? Kommen wir zum zweiten Grund für die Wichtigkeit der Druckerwarteschlange.
Eine weitere Fehlerquelle für Druckerprobleme ist die Blockade der Warteschlange durch einen Druckauftrag. Dies kann passieren, wenn ein Druckauftrag aus irgendeinem Grund nicht abgeschlossen werden kann und Windows dennoch versucht, Ihn fertig zu stellen. Man kann das vergleichen mit einer Person an einer Supermarktkasse, die partout mit 1 und 2ct Stückchen den Einkaufsbetrag zahlen will. Um diese Blockade zu beheben, halten Sie den Auftrag an und brechen sie ihn dann ab. Beides machen Sie durch Rechtsklick auf den entsprechenden Druckauftrag in der Warteschlange.
Wenn mehrere Druckaufträge in der Warteschlange hängen, dann haben Sie auch die Möglichkeit alle auf einen Schlag zu löschen. Klicken Sie dazu oben links auf ‘Drucker’ und dann auf ‘Drucker anhalten’, anschließend nochmal auf ‘Drucker’ und auf ‘Alle Druckaufträge abbrechen’. Jetzt ist Ihre Drucker Warteschlange komplett leer und Sie können neue Druckaufträge starten.
Der Testdruck scheitert und Sie wünschen sich zu schreien: „Der verdammte Drucker druckt nicht!“ Noch sind nicht alle Pfeile verschossen!
Schritt 6. Beheben Sie Probleme in der Treiberinstallation
Im Fenster ‘Drucker und Geräte’ werden die auf Ihrem PC installierten Drucker angezeigt. Wird Ihr Drucker hier aufgeführt dann sind grundsätzlich erst mal Treiber installiert.
Ist Ihr Drucker hier nicht aufgeführt, dann fehlen die Treiber zu Ihrem Drucker. Kein Wunder, dass der Drucker nicht druckt. Das Problem ist jedoch meist recht schnell behoben. Hier hilft es meistens schon einfach mal den USB-Port am PC zu wechseln. Windows erkennt nun Ihren Drucker und fängt an, die Treiber zu installieren. Sie sehen dazu unten rechts in der Task-Leiste eine kleine Info-Blase. Sollte der der Drucker nicht automatisch erkannt werden, dann müssen Sie den Druckertreiber manuell installieren. Klicken Sie dazu auf das Dialogfeld ‘Drucker hinzufügen’. Windows listet nun alle Drucker auf, zu denen es Treiber hat. Suchen Sie sich aus der Liste als erstes den Hersteller Ihres Druckers und anschließend den Typ Ihres Druckers. Beachten Sie bitte, dass manchmal mehrere Druckertypen zu einer Serie zusammengefasst werden. Nach der Auswahl gehen Sie unten rechts auf „Weiter“ und warten Sie die Treiberinstallation ab. Sollte Windows keine passenden Treiber haben, dann laden Sie sich diese Bitte auf der Herstellerwebseite runter. Typischerweise finden Sie diese in der Rubrik Support. Achten Sie beim Download darauf, die für Ihr Betriebssystem richtigen Treiber herunter zu laden.
Wenn Ihr Drucker in ‘Drucker und Geräte’ aufgeführt ist, aber der Drucker dennoch nicht druckt, dann kann es sein, dass die Treiber veraltet sind. Um nach aktuellen Treibern zu suchen, gehen Sie in den Geräte Manager in der Systemsteuerung. Suchen Sie sich den Punkt ‘Druckerwarteschlangen’ und doppelklicken Sie auf den nicht druckenden Drucker. Wechseln Sie im sich öffnenden Fenster auf den Reiter ‘Treiber’ und aktualisieren Sie die Treiber über den entsprechenden Button.
„Der Drucker druckt nicht – weiterhin!“ Wir empfehlen, den Drucker zu deinstallieren und mit den Treibern von der Herstellerwebseite zu re-installieren. Die Deinstallation erfolgt im Fenster ‘Drucker und Geräte’ durch Rechtsklick auf den entsprechenden Drucker. Für die Installation verfahren Sie wie oben beschrieben.
Schritt 7. Starten Sie die Windows-Druckdienste
Sie haben die Hoffnung fast aufgegeben? Der Drucker druckt nicht! Einen Trick gibt es noch, bevor wir die Flinte ins Korn werfen. Es gilt sicherzustellen, dass der Windows-Dienst für das Drucken gestartet ist. Dieser Dienst heißt in Windows „Spooler“. Ohne diesen Dienst tut sich beim Drucken gar nichts.
Um nun zu prüfen, ob dieser Dienst gestartet ist, öffnen Sie die Windows-Systemsteuerung. Wählen Sie dann die Kategorie ‘Verwaltung’ und klicken Sie anschließend auf ‘Dienste’. Suchen Sie in den Diensten den Eintrag ‘Druckwarteschlange’. Stellen Sie zunächst sicher, dass der Starttyp auf ‘Automatisch’ steht. Prüfen Sie dann den Status. Ist dieser etwas anderes als „wird ausgeführt“, dann können Sie ihn über das Kontextmenü per Rechtsklick auf den Dienst starten. Über die Eigenschaften in diesem Kontextmenü können Sie auch den Starttyp ändern.
„Drucker druckt nicht“ – Wenn alle Stricke reißen
Heißt es auch weiterhin „Der Drucker druckt nicht!“, dann sollten Sie den Drucker an einem anderen Computer ausprobieren. Die Wahrscheinlichkeit, dass ein Hardware Defekt vorliegt, ist groß.
Fazit
Sie werden diesen Artikel wohl nur dann vollständig gelesen haben, wenn Sie in der konkreten Situation sind, dass Ihr Drucker nicht druckt. Wir hoffen, dass wir Ihnen in dieser Anleitung einen Lösungsweg zur Beseitigung der Druckerprobleme beschreiben konnten oder dass wir Ihnen zumindest eine Idee geben konnten, was Sie machen können. Wenn Ihnen der Artikel gefällt, dann freuen wir uns, wenn Sie uns das zeigen. Entweder per Like auf unserer Facebook-Seite oder per E-Mail an feedback@ionas.com. In jedem Fall schauen wir von ionas – Ihr Online Assistent uns auch gerne Ihre Druckerprobleme mit Ihnen zusammen an und helfen Ihnen die oben genannten Schritte auszuführen. Sie erreichen uns 7 Tage die Woche von 8:00 – 20:00 Uhr.