Screenshots sind in einer Vielzahl von Situationen äußerst praktisch: Fehlermeldungen lassen sich für die spätere Fehlersuche festhalten, Internetgrafiken können per Bildschirmfoto bequem in Präsentationen wie z.B. Anleitungen integriert werden, schlecht skalierende MS Office Objekte können im Nu in Grafiken umgewandelt werden. In diesem kurzen Beitrag haben wir für Windows, MacOS, iOS und Android die verschiedenen Möglichkeiten zum Erstellen eines Screenshots zusammengestellt. Screenshot erstellen – so einfach geht’s.
Screenshots in Windows erstellen
Auch ohne zusätzliche Software bietet Windows mehrere Möglichkeiten, um Screenshots anzufertigen. Neben den Screenshots per Tastenkombination bietet Windows seit Windows Vista auch das Snipping Tool, mit welchem man interessante weitere Optionen für das Erstellen von Screenshots hinzubekommen hat.
Screenshots per Tastenkombination
Kein Windows-Screenshot kommt ohne die Drucken-Taste aus. Durch das gleichzeitige Drücken weiterer Tasten kam man zusätzliche Funktionen abrufen. Hier die verschiedenen Screenshot-Tastenkombinationen und deren Wirkung:
- Drucken: Abbild des gesamten Bildschirms und Speicherung in der Zwischenablage
- Drucken + Alt: Abbild des aktiven Fensters und Speicherung in der Zwischenablage
- Drucken + Windows-Taste: Abbild des gesamten Bildschirms und Speicherung unter %userprofile%\Pictures\Screenshots (erst ab Windows 8)
Wichtig: Bei manchen Laptops reichen die dargestellten Screenshot-Tastenkombinationen nicht aus. Wenn das Anfertigen eines Screenshots auf Ihrem Laptop nicht funktioniert, dann probieren Sie es zusätzlich mit der Fn-Taste.
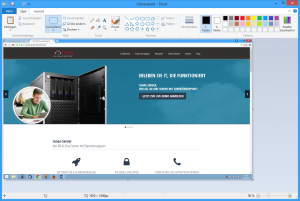
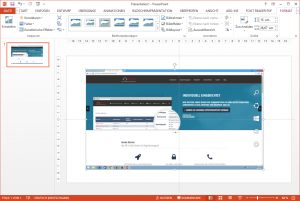
Ein in die Zwischenablage kopierter Screenshot lässt sich per Tastenkombination Strg + V aus der Zwischenablage herausholen und in eine Anwendung, die Grafikdateien unterstützt wie z.B. Microsoft Paint und Office Programme, kopieren (siehe Abbildung oben). In Word und PowerPoint kann man dazu natürlich auch die Funktion ‘Einfügen’ verwenden.
Screenshots mit Snipping Tool
Das Snipping Tool hielt mit Windows Vista Einzug in die Riege der Windows-Bordmittel. Mit ihm lassen sich mühelos und ohne weitere Software Screenshots fensterunabhängig und in unterschiedlichen Formen erstellen.
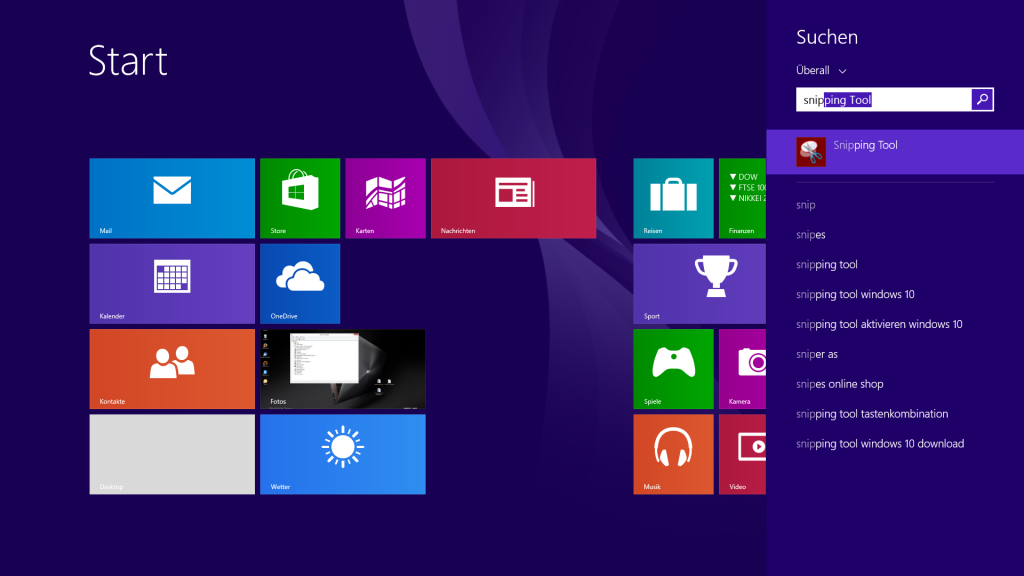
In Windows 7 findet sich das Snipping Tool im Unterordner “Zubehör” unter “Alle Programme”. Bei Windows 8 wechselt man zum Start des Programms am Besten in die Modern UI und gibt einfach die Anfangsbuchstaben von Snipping ein. Dann erscheint es im Auswahlfeld am rechten Rand (siehe Abbildung). In Windows 10 findet man das Snipping Tool über das Startmenü. Versierte Windows-User starten das Tool am schnellsten per Eingabe des Dateinamens snippingtool.exe über den Ausführen-Dialog.
Das Snipping Tool präsentiert sich als kleines Fenster. Mit der Schaltfläche ‘Neu’ kann man einen von vier Screenshot-Modi auswählen:
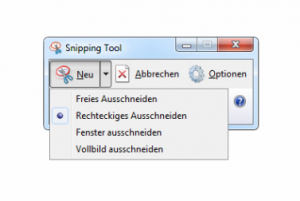
- Freies Ausschneiden: Abbild eines frei wählbaren Bereichs
- Rechteckiges Ausschneiden: Abbild eines frei wählbaren rechteckigen Teils der Bildschirmanzeige
- Fenster ausschneiden: Abbild des aktiven Fensters (äquivalent zu Drucken + Alt-Taste)
- Vollbild ausschneiden: Abbild des gesamten Bildschirms (äquivalent zu Drucken-Taste)
Anders als bei Screenshots per Tastenkombination wird beim Snipping Tool das erstellte Abbild nicht in den Zwischenspeicher oder in eine neue Datei gespeichert, sondern erscheint im vergrößerten Fenster des Tools. Dort kann man die Grafik rudimentär bearbeiten und speichern bzw. verschicken. Per Copy-Paste lassen sich die Bilder auch in andere Programme kopieren.
Screenshots in MacOS erstellen
Unter MacOS lassen sich Screenshots bequem per Tastenkombination erstellen. Zusätzliche Programme sind nicht notwendig, da sich die Computer aus dem Hause Apple flexibler zeigen als ihre Windows-Counterparts. Unter MacOS lassen sich per Tastatur Screenshots vom gesamten Bildschirm, von einem Programmfenster und von einem rechteckigen, wählbaren Bereich erstellen.
- cmd + shift + 3: Abbild des gesamten Bildschirms
- cmd + shift + 4: Abbild eines frei wählbaren, rechteckigen Teils des Bildschirms
- cmd + shift + 4 > Leertaste > Auswahl eines Fensters: Abbild des ausgewählten Fensters
Mit der dritten Tastenkombination lassen sich außerdem Screenshots von Menüs erstellen. In allen Fällen werden die Screenshots unmittelbar auf dem Desktop abgespeichert. Von dort können sie in andere Programme importiert oder in Webseiten eingebaut werden.
Screenshots auf iPhone und iPad erstellen
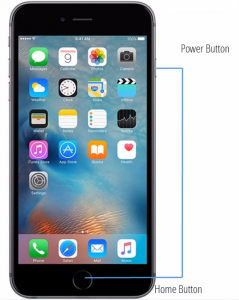
Da iPhone und iPad auf dem Betriebssystem iOS basieren, lassen sich Screenshots auf beiden Gerätetypen auf die gleich Art und Weise erstellen. Die Tastenkombination “Power Button + Home Button” reicht aus und ein Screenshot ist erstellt. Die Aufnahmen werden dann in den Aufnahmen abgelegt, von wo man sie auch per E-Mail, SMS oder iMessage verschicken kann. Ein partieller Screenshot von einem Teil des Bildschirms ist unter iOS nicht möglich.
Screenshots auf Android erstellen

Die Android-Welt ist vielfältiger als die iOS-Welt. Daher gibt es unter Android nicht die eine Tastenkombination, mit der man Screenshots erstellen kann. Je nach Gerät kann dies die Tastenkombination „Leiser Button + Power Button“ oder die Tastenkombination „Power Button + Home Button“ sein. Hier geht Probieren über Studieren. Auch bei Android gibt es nicht die Möglichkeit, nur einen Ausschnitt des Bildschirms abzufotografieren.
Screenshot erstellen leicht gemacht
In Windows, MacOS, iOS und Android sind Screenshots schnell mit Tastenkombinationen angelegt – wenn man denn die Tastenkombination kennt. Wir hoffen, dass wir Ihnen mit dieser Zusammenstellung das Anfertigen von Bildschirmfotos in Zukunft erleichtern.
Wenn Sie mehr als nur einen Screenshot erstellen und z.B. Bilder bearbeiten wollen, dabei aber Hilfe benötigen, dann können wir von ionas – Ihr Online Assistent Ihnen gerne helfen. Wir sind an 7 Tagen die Woche unter +49 (0)6131 327070 erreichbar.
