USB-Geräte funktionieren in aller Regel sehr zuverlässig und verursachen nur sehr selten Probleme. Stößt man dennoch auf ein “Unbekanntes Gerät”, wird im Internet oft zu waghalsigen Manövern in der sogenannten Windows-Registrierungsdatei geraten.
Im folgenden Artikel finden Sie deshalb eine Anleitung anhand derer Sie zunächst Ursachenforschung betreiben, und den Fehler eventuell sogar direkt beheben können.
“USB-Probleme” – Ursachen
Manchmal ist es nur ein beschädigtes Kabel oder ein verschmutzter Steckkontakt. Funktioniert das betroffene Gerät jedoch beispielsweise an einem anderen Computer anstandslos, setzt sich die Analyse des Problems in der Software fort. Im Verlauf dieses Artikels stellen wir verschiedene Ansätze vor. Wir gehen dabei nach dem Prinzip “von unten nach oben” vor, d. h. mit der Analyse des Gerätes an sich über die Treiber im System bis hin zu Zwischenspeichern im Betriebssystem. Die Komplexität nimmt dabei schrittweise zu, da immer mehr Komponenten beteiligt sind.
Schritt 1. Testen Sie Ihre Hardware
Kabel/Stecker
Eine einfache Sichtprüfung sollte als erster Test genügen. Falls möglich kann man z. B. das verwendete Kabel mit anderen USB-Geräten oder sowohl Kabel als auch USB-Gerät an einem anderen Computer testen.
Ob Kabel knotenfrei, unbeschädigt und in den Steckern alle Kontakte unversehrt vorhanden sind, lässt sich auch mit einem schnellen Blick und gegebenenfalls einem Vergleichsbild feststellen.
USB Anschluß am Computer
Der einfachste Test hierfür ist, eine Maus oder Tastatur anzuschließen. Wird das Gerät korrekt erkannt, kann man davon ausgehen, dass der Anschluß einwandfrei funktioniert.
Die Stromversorgung
USB-Geräte werden über den USB Port mit Strom versorgt. Unter Umständen benötigen sie allerdings zu viel davon, laut Spezifikation ist bei 5,5V/500mA (USB2) bzw. 5,5V/900mA (USB3) Schluß.
Als Notlösung existieren spezielle Kabel, die mit zwei Steckern am Computer angesteckt werden und dadurch von zwei USB Anschlüssen Strom weiterleiten, diese sind allerdings laut USB-Spezifizierung nicht zulässig.
Um sicherzugehen, dass die Stromversorgung nicht Quell allen Übels ist, kann man einen aktiven USB Hub zwischenschalten. Dieser versorgt dann das Endgerät mit ausreichender Stromstärke.
Für detailliertere Diagnose empfiehlt sich das Tool USB Deview, da dieses den Stromverbrauch aktiver USB Geräte anzeigen kann.
Schritt 2. Analyse der Software
Installationsreihenfolge
Mittlerweile sind Hersteller dazu übergegangen, die USB Anschlüsse bei Druckern zuzukleben und plakatartig anmutende Hinweise in den Verpackungen zu verteilen, die uns allesamt darauf hinweisen sollen, unbedingt die mitgelieferte Software zu installieren, bevor wir das neue Gerät an unserem Computer anschließen. Sollte es versehentlich passiert sein, diese Reihenfolge nicht eingehalten zu haben, kann man über die Systemsteuerung etwaige Fehlversuche der Softwareinstallation wieder beseitigen.
Dafür gibt man in der Suchleiste “Programme” ein und öffnet das Suchergebnis “Programme und Funktionen”. Wurde die Ansicht fertig aufgebaut, kann man sie durch Klick auf die Spalte “Hersteller” bequem sortieren. Durch einfachen Klick auf ein zu entfernendes Programm und anschließendem Klick auf die Schaltfläche “Entfernen/Deinstallieren” wird nicht benötigte Software vom Computer entfernt. In jedem Fall sollte man sich die Hinweise in den eventuell erscheinenden Fenstern und Dialogen aufmerksam durchlesen und sich überlegen, ob die vorgestellten Änderungen am System wirklich erwünscht sind.
Versionen
Die auf den mitgelieferten Datenträgern vorliegenden Treiber und Programme sind oft veraltet, dafür aber auf jeden Fall vollständig, da sie auch ohne Internetverbindung eine zuverlässige Inbetriebnahme des zu installierenden Gerätes gewährleisten müssen. Daher sollte die erste Installation genau von diesen Quellen durchgeführt werden, da manche Updates nicht alle Komponenten vollständig installieren.
Installierte Geräte
Welches USB Gerät welchen Treiber verwenden soll, kann man im Gerätemanager von Microsoft Windows feststellen. Um diesen zu öffnen klicken Sie mit der rechten Maustaste auf Computer -> Eigenschaften, und auf der linken Seite des nun neu geöffneten Fensters mit der linken Maustaste auf den Eintrag Gerätemanager.
Selbst aktuell nicht am Computer angeschlossene Geräte lassen sich anzeigen, allerdings ist dazu ein wenig Vorarbeit nötig.
Klicken Sie hierfür auf Start und öffnen per Rechtsklick die Eigenschaften Ihres Computers
In dem nun offenen Fenster klicken Sie auf den Punkt Erweiterte Systemeinstellungen
Der jetzt sichtbare Dialog für die erweiterten Systemeigenschaften beinhaltet die Möglichkeit, Umgebungsvariablen zu verwalten. Klicken Sie auf die Schaltfläche Umgebungsvariablen
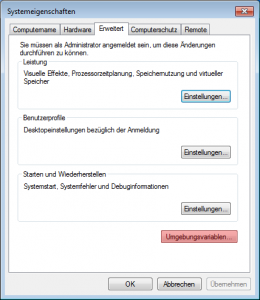
Fügen Sie durch Klick auf die Schaltfläche Neu eine Systemvariable hinzu
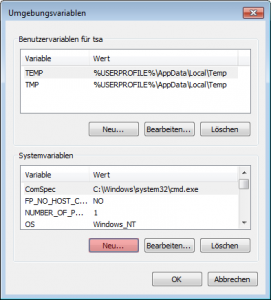
Der Name der neuen Systemvariable muss devmgr_show_nonpresent_devices lauten, als Wert tragen Sie 1 ein.
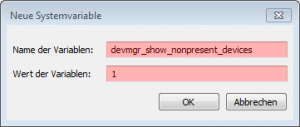
Schließen Sie alle offenen Dialoge durch Klick auf die OK Schaltfläche und starten Sie dem Computer neu, um die neu angelegte Systemvariable zu aktivieren.
Nun können Sie im Gerätemanager unter Ansicht -> Ausgeblendete Geräte anzeigen einstellen, dass alle bisher installierten Geräte sichtbar werden.
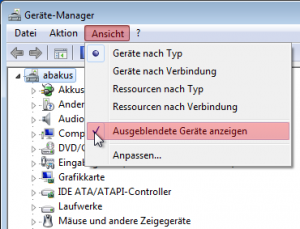
Nun kann man unter Umständen verwaiste Einträge entfernen. Dies erledigen Sie mit einem Rechtsklick -> Deinstallieren.
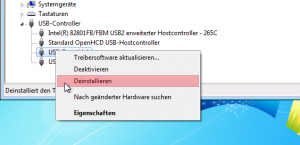
Auch Einträge, die durch ein gelbes Fragezeichen hervorgehoben sind, sollte man auf diese Weise entfernen.
USB Filter
Diese Funktion ermöglicht unkomplizierte Erweiterung diverser Treiberfunktionen. Sind diese allerdings nicht sorgfältig programmiert, können unliebsame Nebenwirkungen auftreten, wie z. B., dass die Laufwerksbuchstabenzuordnung bei USB Sticks nicht mehr funktioniert. Die typischen Verdächtigen hier sind kleine Gratisprogramme, die beispielsweise DVD Lauferke simulieren oder kleine Brennprogramme. Abhilfe kann eine testweise Deinstallation solcher Programme schaffen.
Schritt 3. Energiemanagement
Resetversuch
Es kann vorkommen, dass USB Geräte, die im Rahmen des Energiemanagenets vorübergehend deaktiviert wurden, nicht mehr richtig “aufwachen”. In diesem Fall kann es helfen, das gesamte System einmal stromlos zu machen und auch etwaige Restspannung entladen zu lassen. Dies erreicht man, indem man den Computer von allen Stromquellen trennt (beim Notebook also auch den Akku entfernt) und ihn für etwa eine halbe Stunde so stehen läßt.
Ändern des Energiesparprofils
Durch den Energiesparplan lässt sich sehr genau einstellen, nach welchen Kriterien Geräte in einen energiesparenden Modus geschaltet werden. Um dies für USB Geräte zu ändern muss das aktuell verwendete Profil angepasst werden. Geben Sie hierfür in der Systemsteuerung im Suchfenster oben rechts “Energie” ein. Öffnen Sie in den angezeigten Suchergebnissen den Eintrag Energiesparplan bearbeiten
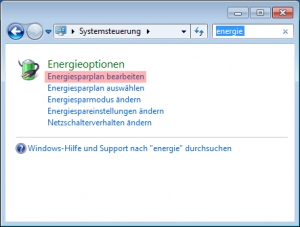
Die benötigten Einstellungen findet man unter dem Menüpunkt Erweiterte Energieeinstellungen ändern
In der Kategorie USB-Einstellungen läßt sich das Energiemanagement deaktivieren
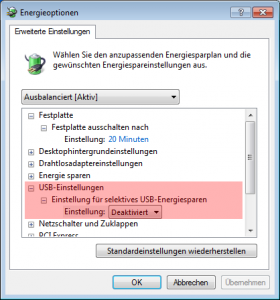
Schritt 4. INF Cache
Unter Microsoft Windows werden benutzte Treiber im INF Cache gespeichert, um sie bei Bedarf schneller zur Verfügung zu haben. Man kann diesen testweise löschen, um ihn nach einem Neustart des Systems automatisch wieder erzeugen zu lassen. In Einzelfällen kann diese Vorgehensweise zum Erfolg führen.
Da diese Datei allerdings mit speziellen Berechtigungen versehen ist, muß man deutlich tiefer in das System eingreifen.
Öffnen Sie aus dem Startmenü -> Alle Programme -> Zubehör die Eingabeaufforderung durch Rechtsklick als Administrator.
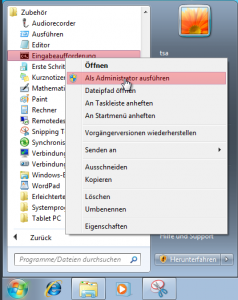
Geben Sie die folgenden Befehle ein und bestätigen Sie jede Zeile mit der Return-Taste
cd %systemroot%\System32\DriverStore takeown /f infcache.1 icacls infcache.1 /grant %USERNAME%:F del infcache.1 exit
Starten Sie den Computer neu, hierbei wird der INF Cache neu erzeugt.
Was hier im einzelnen geschieht:
Der erste Befehl wechselt, ähnlich wie Sie dies im Windows Explorer tun würden, in das entsprechende Verzeichnis. Mit dem zweiten Befehl ändern Sie den Besitzer der Datei infcache.1, denn nur dieser darf die erforderlichen Operationen durchführen, wie z. B. im darauffolgenden Schritt die Berechtigungen zu ändern. Schließlich löschen Sie die Datei mit dem vorletzten Befehl und verlassen die Eingabeaufforderung durch das Kommando “exit”.
Ergänzung für neuere Windowsversionen:
Seit Windows 8 existiert der INF Cache nicht mehr in der zuvor erwähnten Form, daher läßt sich diese Vorgehensweise leider nicht mehr anwenden. Zwar kann man sich mit dem vorinstallierten Tool pnputil die vorhandenen nachinstallierten Treiber auflisten lassen und verwalten, jedoch nicht die mit Windows mitgelieferten oder über Plug & Play nachinstallierten. Bezeichnenderweise tragen die gelisteten Treiber auch das Präfix “oem”. Mit folgendem Befehl auf der Kommandozeile listet man alle registrierten Treiber auf:
pnputil -e
...
Veröffentlichter Name: oem12.inf
Treiberpaketanbieter: Microsoft
Klasse: Eingabegeräte (Human Interface Devices)
Treiberversion und -datum: 10/27/2015 9.9.108.0
Name des Signaturgebers: Microsoft Windows Hardware Compatibility
Publisher
...
exit
Sollte hier ein Treiber gelistet sein, der direkt mit dem problematischen Gerät in Verbindung gebracht werden kann, läßt sich dieser mit demselben Tool entfernen:
pnputil -d oem12.inf
Microsoft-PnP-Hilfsprogramm
Das Treiberpaket wurde erfolgreich gelöscht.
exit
Leider läßt sich dies wie bereits erwähnt nur bei nachträglich installierten Treibern anwenden.
“USB-Probleme” – Wenn alle Stricke reißen
Sollten alle Lösungsansätze fehlschlagen, bleibt nur noch die Neuinstallation des gesamten Systems übrig. Hierbei sollte man die Gelegenheit nutzen, Treiber-CDs und Installationsdateien zusammenzustellen und für evtl. zukünftigen Gebrauch auf einem Datenträger zu sichern. Besonders wichtig ist dabei natürlich eine aktuelle und unbeschädigte Datensicherung, um nach der Installation alle Nutzdaten zuverlässig wiederherstellen zu können.
Fazit
Sie werden diesen Artikel wohl nur dann vollständig gelesen haben, wenn Sie in der konkreten Situation sind, dass auf Ihrem System ein USB-Gerät nicht richtig erkannt wird. Wir hoffen, dass wir Ihnen in dieser Anleitung einen Lösungsweg zur Beseitigung der Problematik beschreiben konnten oder dass wir Ihnen zumindest eine Idee geben konnten, was Sie machen können. Wenn Ihnen der Artikel gefällt, dann freuen wir uns, wenn Sie uns das zeigen. Entweder per Like auf unserer Facebook-Seite oder per E-Mail an feedback@ionas.com. In jedem Fall schauen wir von ionas – Ihr Online Assistent uns auch gerne Probleme mit nicht erkannten USB-Geräten auf Ihrem Computer mit Ihnen zusammen an und helfen Ihnen, die oben genannten Schritte auszuführen. Sie erreichen uns 7 Tage die Woche von 8:00 – 20:00 Uhr.


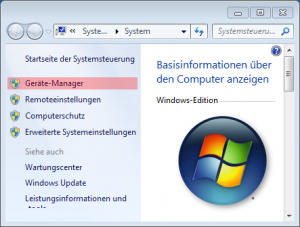
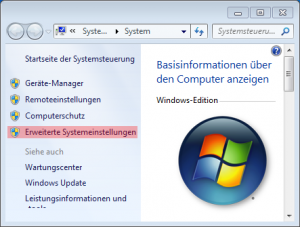
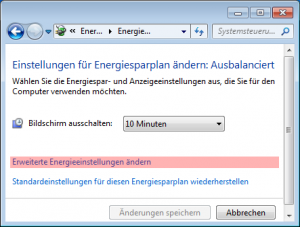
3. Juli 2016 um 21:36 Uhr
Diese Website ist das Beste was ich bisher über USB-Probleme gelesen habe,aber ich habe Ihre Empfehlungen bisher noch nicht ausprobiert.Ich werde sie aber versuchen zu verwenden, um mein Problem mit einem von Windows 10 nicht erkannten externen USB-Lautsprecherpaar zu lösen.