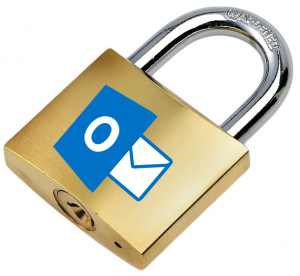
Der Verlust welcher Datei auf Ihrem PC würde Sie am meisten schmerzen? Wenn Sie ein reger Nutzer von Microsoft Outlook sind, dann ist Ihre Outlook-Datendatei bzw. Ihre Datendateien mit Sicherheit in den Top 10. Denn selbst wenn Sie Ihre E-Mails per IMAP abrufen und somit Kopien Ihrer E-Mails auf dem Mail-Server liegen, dann bietet jeder einzelne verloren gegangene Termin, Kontakt, Aufgabe und Notiz eine schmerzhafte Erinnerung. Das regelmäßige Erstellen von Sicherungskopien der Outlook-Datendateien – die Containern, in denen Outlook Daten speichert – ist daher keine schlechte Idee. Wie Sie eine Datensicherungsdateien erstellen, wie Sie Ihre Outlook Daten sichern und wie Sie Ihre Daten aus einem Outlook-Backup wiederherstellen, erklären wir in diesem Beitrag.
Outlook Datensicherung liegt in Eigenverantwortung
Outlook kennt eine automatische Archivierungsfunktion. Outlook kennt aber keine automatische Sicherung der Datendateien, in denen E-Mails, Termine, Kontakte und alle anderen Outlook-Elemente gespeichert werden.
Die Auto-Archivierung verschiebt einzelne Elemente in Abhängigkeit von gesetzten Regeln in eine separate Datendatei. Ihr Ziel ist es, die produktive, tagtäglich genutzte Datendatei rank und schlank zu halten. Bei E-Mail-Konten mit geringem Speicherplatz ist diese Automatik sehr nützlich. Die Auto-Archivierung ist somit – wie der Name schon sagt – eine Funktion zur dauerhaften Speicherung von Outlook Daten. Sie ist aber keine Sicherungsfunktion.
Um die Erstellung von Backups der Outlook-Datendateien müssen sich die Nutzer selbst kümmern. Freundlicherweise macht Outlook die Datensicherung nicht allzu schwer: Dank der Portabilität der PST-Datendateien ist die Erstellung eines Backups dieses Datendateityps denkbar einfach und für einzelne Ordner bietet Outlook einen leistungsfähigen Export- und Importassistenten. So lassen sich z.B. die Ordner für Kontakte oder Aufgaben separat wegsichern. Summa summarum: Sie müssen zwar selbst Hand anlegen, in Outlook sichern Sie Ihre Daten aber schnell und einfach.
Komplette Outlook Datendateien sichern in PST-Dateien
Personal File Storage, abgekürzt PST, ist das Outlook-Datendateiformat, in dem Outlook Elemente wie E-Mails (mit und ohne Anhänge), Aufgaben und Personenkontakte dauerhaft speichert. Outlook-Archive liegen aus diesem Grund immer im PST-Format vor. Aus diesem Grund sind sie das Mittel der Wahl für Outlook-Datenbackups. Ihr großer Vorteil ist Ihre Portabilität: PST-Dateien können per USB-Stick oder externe Festplatte geschwind von Computer zu Computer kopiert und dort wieder in Outlook eingebunden werden.
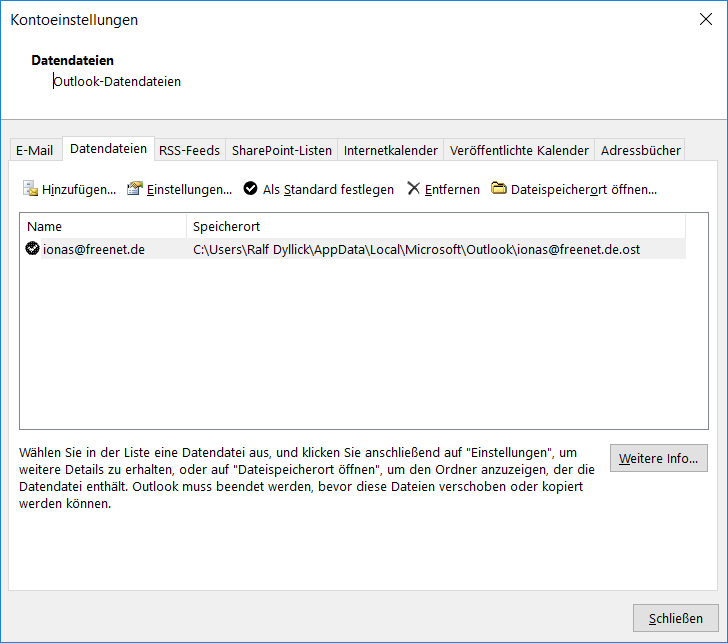
Wenn Ihre Outlook-Daten bereits in einer PST-Datei gespeichert werden, dann besteht die Sicherung Ihrer Outlook Daten darin, eine Kopie Ihrer PST-Datei(en) anzufertigen und an einem sicheren Ort abzulegen. Outlook Daten gesichert! Bei E-Mail-Konten, die mit POP3 abgerufen werden, ist das Backup so einfach.
Wenn Sie Ihre E-Mails per IMAP abrufen, dann werden Ihre Daten in Outlook 2013 und 2016 im OST-Format gespeichert – Outlooks zweiter Datendateityp für die temporäre Offline Zwischenspeicherung. Dieser Dateityp ist nicht portabel wie PST-Dateien, aber OSTs lassen sich mit dem Export-Assistenten in PSTs exportieren und dann problemlos wegsichern. (Eine detailliertere Beschreibung der Unterschiede von PST und OST-Dateien finden Sie im Beitrag Outlook umziehen – so geht’s problemlos auf dieser Webseite.)
Um zu sehen, in welchem Dateityp Ihr Outlook Daten speichert und wo diese Dateien liegen, gehen Sie über den Tab DATEI in die Kontoeinstellungen. Genauer: Den Tab ‘Datendateien’ in den Kontoeinstellungen (siehe Abbildung). In der in der Abbildung dargestellten Outlook-Instanz ist nur eine OST-Datendatei eingebunden.
Sicherung einer existierenden PST-Datei
Die Sicherung einer PST-Datei vollzieht sich in drei einfachen Schritten:
- Öffnen des Speicherorts der Datendatei über die gleichnamige Schaltfläche in den Kontoeinstellungen
- Beenden von Outlook
- Kopie der PST-Datei an den Backup-Speicherort per Datei Explorer
Diese Sicherungsdatei enthält alle Elemente (E-Mails, Termine, Kontakte und Aufgaben), die zum Zeitpunkt der Erstellung in der Original-Datendatei enthalten sind. Sie sehen: Outlook Daten sichern erfordert nicht viel. Mit ein wenig Extraarbeit lässt sich die Sicherung in regelmäßigen Abständen auch automatisieren.
Die Wiederherstellung dieser PST im Verlustfall ist kaum schwieriger als die Erstellung des Backups:
- Öffnen des Tabs ‘Datendateien’ in den Outlook-Kontoeinstellungen
- Klick auf die Schaltfläche ‘Hinzufügen’
- Navigation zum Backup-Speicherort, Auswahl der wiederherzustellenden Datei und Bestätigung mit ‘OK’
Logisch, jenachdem wie groß die exportierte/importierte PST ist, kann die Sicherung/Wiederherstellung etwas dauern. Diese Zeit müssen Sie dem System lassen.
Export einer OST-Datei in eine PST-Datei
Dank des Export-Assistenten ist der Export einer OST-Datei in eine PST-Datei nicht weiter schwierig:
- Wechsel in den Tab DATEI und Klick auf den Navigationspunkt ‘Öffnen und exportieren’
- Öffnen des Import/Export-Assistenten per Klick auf die entsprechende Schaltfläche
- Auswahl ‘In Datei exportieren’ über ‘Importieren/Exportieren’
- Auswahl von PST als Exportdatei-Format
- Auswahl der zu sichernden Datendatei und Aktivierung der Checkbox ‘Unterordner einbeziehen’
- Eingabe des Speicherorts und des Dateinamens
- Start des Exports durch ‘Fertig stellen’
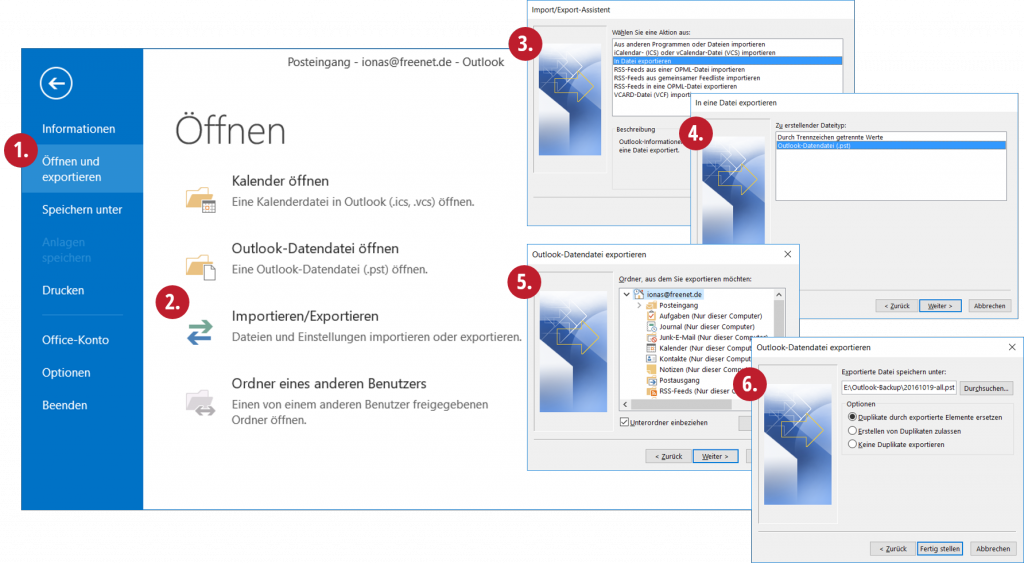
Wenn Sie als Speicherort den Backup-Datenträger angegeben haben, dann müssen Sie weiter nichts tun. Ansonsten empfehlen wir, die erstellte Datei noch an diesen Ort zu verschieben.
Die Wiederherstellung der Daten – auch an einem anderen Computer mit Outlook – funktioniert so wie oben für PST-Dateien beschrieben.
Bei unseren internen Tests hatten wir das Problem, dass nach dem Re-Import der PST-Dateien in Outlook die E-Mails in sämtlichen Ordnern enthalten waren, aber nicht ohne weiteres angezeigt wurden. Egal welchen Ordner wir anwählten, Outlook meldete in der Elementeliste “Es wurden keine Elemente gefunden, die den Suchkriterien entsprechen.” Erst als wir Filter setzten, tauchten die der Filterung entsprechenden Mails in der Elementeliste auf. Dass alle E-Mails auch tatsächlich importiert wurden, konnten wir dadurch feststellen, dass sämtliche E-Mails in den gelöschten Elementen auftauchten, als wir über das Kontextmenü den Befehl ‘Alle Löschen’ ausführten. Ebenso konnten wir mit aktivierter Anzeige der Anzahl aller Ordnerelemente die Anzahl vor Export und nach Import abgleichen. Es gab eine Übereinstimmung.
Der Outlook-integrierte Export-Import funktioniert also, das Endergebnis ist aber nicht richtig komfortabel in der Handhabung. Daher bietet sich bei beim Erstellen einer Datensicherungsdatei von einer OST-Datei der Rückgriff auf externe Backup Tools an. Outlook Backup Freeware, also kostenlose Software zum Erstellen von Datensicherungsdateien, gibt es durchaus. Empfehlen können wir den Outlook Backup Assistant von Priotecs, einer Softwarefirma aus dem niederrheinischen Willich. Diese Software macht mehr oder weniger das gleiche wie der Outlook-Import/Export-Assistent, ohne die oben beschriebenen Nachteile beim Export von OST-Datendateien.
Einzelne Outlook-Ordner sichern (Termine, Kontakte, Aufgaben)
Wenn Sie aus einer Outlook-Datendatei selektiv Daten sichern möchten, dann ist der Import/Export-Assistent Ihr Ansprechpartner. Den Export einzelner Ordner in Textdateien mit kommaseparierten Werten (CSV-Dateien) oder PST-Dateien macht er – anders als den Export von OST-Dateien – reibungslos.
Einzelne Outlook Daten exportieren und importieren Sie analog dem oben beschriebenen Vorgehen über den Import/Export-Assistenten. Zwei Unterschiede gibt es jedoch beim separaten Sichern von Terminen und Kontakten: Erstens, wählen Sie an Stelle einer PST-Datei den Export in den Dateityp ‘durch Trennzeichen getrennte Werte’. Der Dateiinhalt lässt sich mit jedem x-beliebigen Texteditor überprüfen und das Dateiformat ist auch vielseitiger. So können Sie solche Dateien auch in andere Programme (z.B. Thunderbird, eM-Client) importieren. Zweitens, markieren Sie im folgenden Fenster des Assistenten nicht die Outlook-Datendatei, sondern ausschließlich den zu sichernden Ordner. So z.B. den Ordner ‘Kontakte (nur auf diesem Computer)’, der in den meisten Outlook-Datendateien existieren sollte.
Fazit: Outlook Backup leicht gemacht
Outlook zu sichern ist kein Hexenwerk. Outlook bringt theoretisch alle Funktionen zum bequemen Sichern von E-Mails, Kontakten und Kalender mit. Zum Erstellen einer Sicherung Ihrer Outlook-Daten benötigen Sie nicht zwangsläufig ein zusätzliches Outlook Backup Tool. Andererseits macht sich ein solches bezahlt, wenn Sie OST-Outlook Dateien exportieren wollen, um diese langfristig zu sichern. Alle Erläuterungen in diesem Beitrag gelten gleichermaßen, wenn Sie Outlook Daten für eine Neuinstallation sichern wollen.
Sind Sie ein Outlook Heavy User und wollen Sie Ihr Outlook sichern lassen, dann können wir Sie dabei unterstützen: Unter der Telefonnummer +49 (0)6131 327070 erhalten Sie umgehenden PC Support von Computer Profis! Wenn Sie Ihr Wissen über Outlook erweitern wollen, dann finden Sie in diesem Blog weitere Artikel, die Sie interessieren könnten. In unserem Blogbeitrag Mehr aus Outlook rausholen mit angepasster Oberfläche erklären wir zum Beispiel, wie Sie Outlook optimal an Ihre Bedürfnisse anpassen können. Wenn Ihnen diese Artikel gefallen, dann freuen wir uns über Ihr Facebook-Like!
