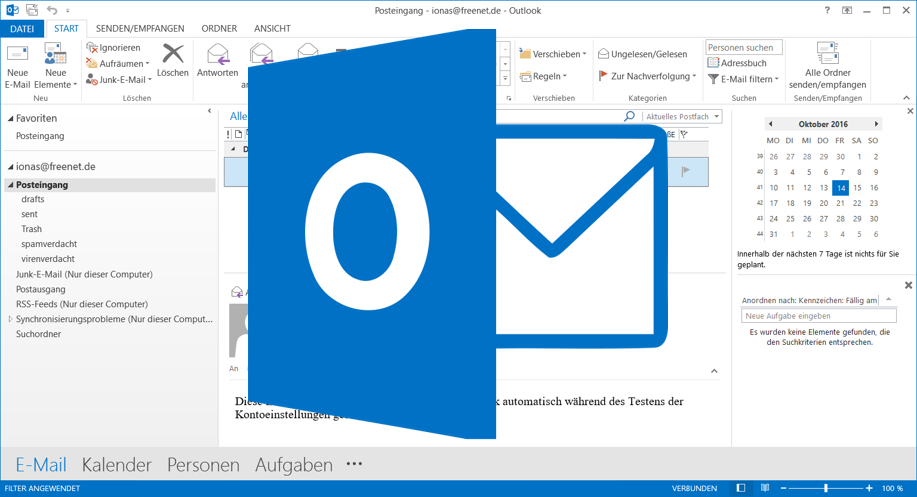 Haben Sie sich auch schonmal in Ihrem Outlook “verloren”? Die alltägliche E-Mail-Flut lässt sich am besten mit einem guten E-Mail-Client unter Kontrolle bringen. Der Platzhirsch unter diesen Programmen im PC Bereich ist unangefochten Microsoft Outlook. Die weit verbreitete Microsoft Office Suite bringt es automatisch auf den PC. Durch die individuelle Anpassung der Oberfläche können Sie Outlook für Ihre persönlichen Bedürfnisse maßschneidern, um sich besser und schneller in Outlook zu bewegen. In diesem Beitrag stellen wir die wichtigen Optionen vor, mit denen Sie die Outlook Ansicht ändern können.
Haben Sie sich auch schonmal in Ihrem Outlook “verloren”? Die alltägliche E-Mail-Flut lässt sich am besten mit einem guten E-Mail-Client unter Kontrolle bringen. Der Platzhirsch unter diesen Programmen im PC Bereich ist unangefochten Microsoft Outlook. Die weit verbreitete Microsoft Office Suite bringt es automatisch auf den PC. Durch die individuelle Anpassung der Oberfläche können Sie Outlook für Ihre persönlichen Bedürfnisse maßschneidern, um sich besser und schneller in Outlook zu bewegen. In diesem Beitrag stellen wir die wichtigen Optionen vor, mit denen Sie die Outlook Ansicht ändern können.
Von der Standardansicht zur individuellen Outlook-Oberfläche
Nach der Installation von Outlook und der Einrichtung eines E-Mail-Kontos präsentiert sich Outlook mit der in der Abbildung dargestellten Standardansicht. Solange nur ein E-Mail-Konto eingerichtet bzw. nur eine Outlook-Datendatei eingebunden ist und nur wenige E-Mails eintrudeln, zeigt sich Outlook von seiner übersichtlichen Seite. Wenn aber erstmal die E-Mail-Frequenz steigt, mehrere Mail-Accounts darin jongliert werden müssen und Outlook auch mit der Verwaltung von Terminen, Kontakten und Aufgaben betraut wird, kann’s schnell unübersichtlich werden.
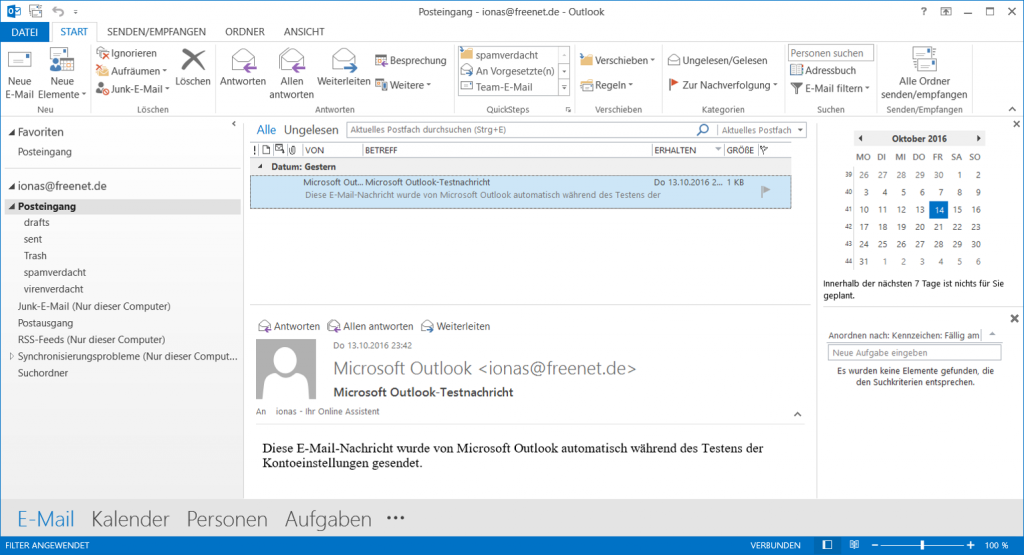
Für mehr Ordnung in Outlook können Sie die Outlook Ansicht ändern und für Ihre Bedürfnisse individualisieren. Outlooks Oberfläche zur Verwaltung von E-Mails setzt sich aus insgesamt fünf Elementen zusammen, die individuell konfiguriert werden können und über die sich die Outlook Ansicht personalisieren läßt:
- Menüband
- Ordnerbereich
- Elementeliste
- Lesebereich
- Aufgabenleiste
Menüband ausblenden
Nahezu alle Funktionen im Menüband (siehe Abbildung) können auch über Tastenkombinationen bzw. Shortcuts oder über das Kontextmenü aufgerufen werden. Puristen blenden daher das platzfressende Menüband gerne aus. Diese Anpassung der Outlook Oberfläche ist mit einem Klick auf die Menüband-Anzeigeoptionen in der Ecke rechts oben getan. Neben der Standardeinstellung ‘Registerkarten und Befehle anzeigen’ lässt sich das Menüband automatisch ausblenden oder nur die Registerkartenüberschriften anzeigen lassen.
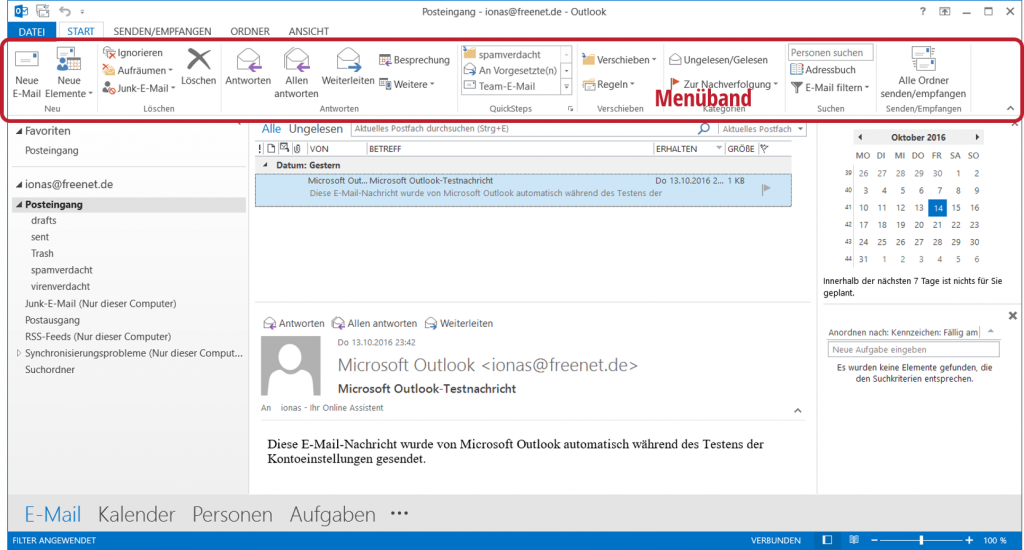
Ordnerbereich individualisieren
Der Ordnerbereich ganz links im Outlook Fenster, manchmal auch Navigationsbereich genannt, zeigt im unteren Bereich die eingerichteten E-Mail-Postfächer und im oberen Bereich die als Favoriten ausgewählten Ordner an. (In der Abbildung unten ist nur das Postfach ionas@freenet.de eingerichtet und ausschließlich der Posteingang dieses Postfachs in den Favoriten.) Über den Tab ANSICHT lässt sich der Ordnerbereich reduzieren oder sogar komplett ausblenden. Letztere Änderung an der Outlook Ansicht ist aber kaum zu empfehlen, weil man dann nur noch schwerlich zwischen den unterschiedlichen Ordnern des Postfachs hin- und herwechseln kann. Der minimierte Navigationsbereich kann hingegen Sinn machen, wenn man dem Lesebereich mehr Platz einräumen möchte.
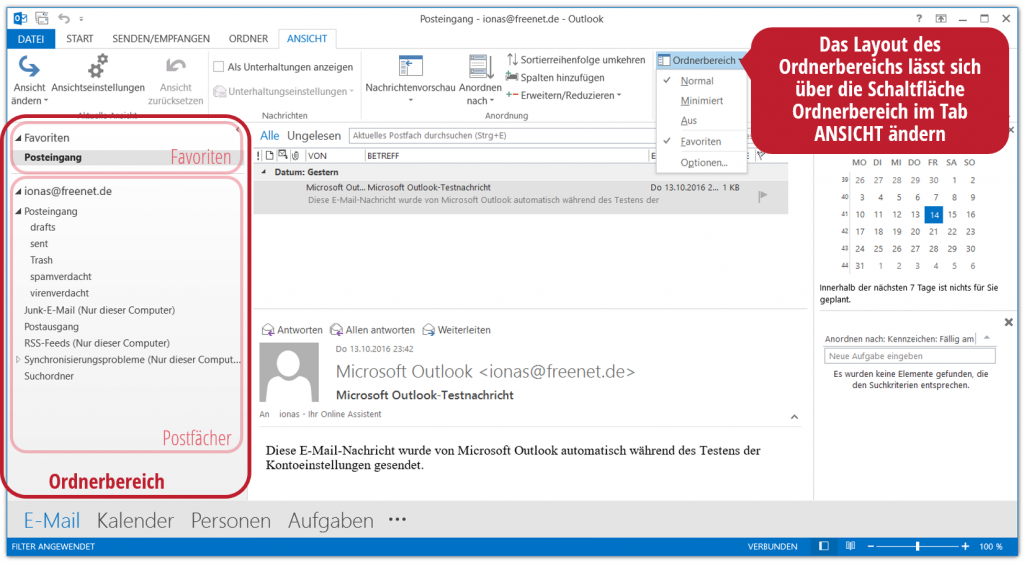
Sobald weitere E-Mail-Postfächer eingerichtet werden, tauchen diese im Ordnerbereich auf. Automatisch wird dort bei eingeschalteter Auto-Archivierung nach einiger Zeit auch ein persönlicher Outlook-Ordner als Archivordner eingeblendet. Entfernen kann man diese wieder mit Rechtsklick auf den Namen der dazugehörigen Datendatei und Auswahl des entsprechenden Befehls im Kontextmenü. Wenn man das macht, dann sollte man sich aber sehr wohl bewusst sein, dass dies zu Datenverlust führen kann.
Zu den Favoriten kann man einzelne Ordner hinzufügen, indem man die entsprechenden Ordner auswählt und über das Kontextmenü ‘In Favoriten anzeigen’ anklickt. Neben der Anzeige des Ordners unter dem Postfach wird er dann auch oberhalb der Postfächer für den raschen Zugriff in den Favoriten aufgeführt. Leider lassen sich die Favoriteneinträge nicht umbenennen. Dies kann zu der verwirrenden Situation führen, dass sich gleich mehrere gleichnamige Elemente in den Favoriten wiederfinden. In vielen Fällen ist das der Eintrag ‘Posteingang’. Eine solche Situation tritt dann ein, wenn von mehreren eingerichteten E-Mail-Konten die Posteingangs-Ordner den Favoriten zugewiesen werden.
Braucht man die Favoriten gar nicht, so lassen die sich über die Schaltfläche ‘Ordnerbereich’ im Tab ANSICHT ein- und ausblenden. Wenn die Favoritenfunktion aktiviert ist, dann steht im sich öffnenden Menü ein Haken vor dem Begriff ‘Favoriten’.
Über die ‘Optionen’ im Menü der Schaltfläche ‘Ordnerbereich’ kann man die in der Standardansicht eher ausladende Navigation am Fuße des Ordnerbereichs (E-Mail, Kalender, Personen, Aufgaben,…) komprimieren. Die sogenannte Kompaktnavigation zeigt an Stelle der massiven Schriftzüge nur kleine Icons. Für die allermeisten Nutzer macht die Kompaktnavigation mehr Sinn als die Standardeinstellung. In den Optionen lässt sich ebenso die Reihenfolge der Elemente ändern.
Über ‘Ordner’ in der Navigation kann man die Darstellung im Ordnerbereich von Postfächern auf die den Postfächern zugrundeliegenden Datendateien umändern. Eventuell muss man dazu zunächst per Klick auf die drei Punkte die Navigation erweitern.
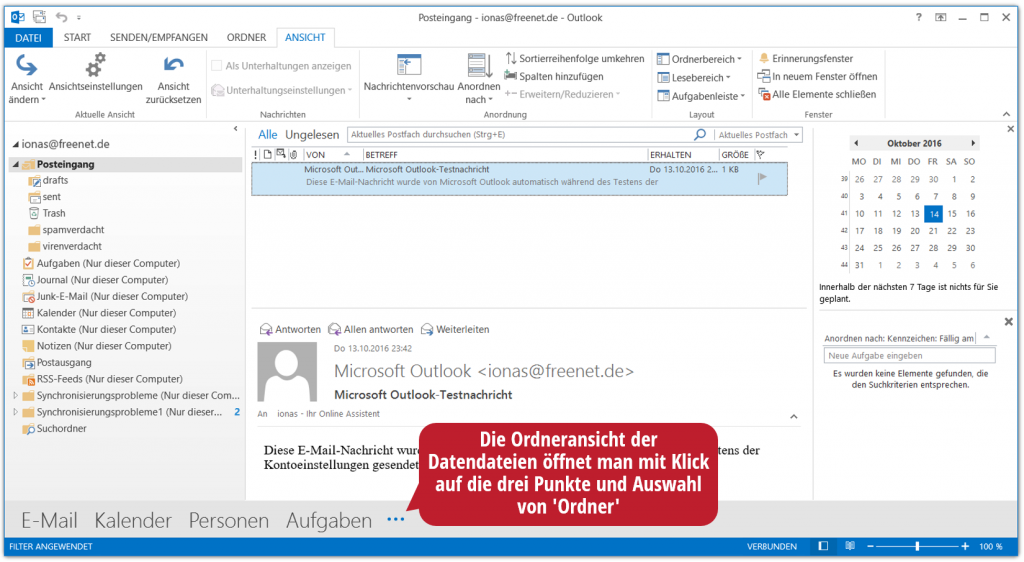
Die Diskussion der Datendateien führt aber zu weit weg, als dass sie in diesem Beitrag gehört. (Wer mehr wissen will, findet weitere Details im Beitrag ‘Outlook auf neuen Rechner umziehen – so geht’s problemlos’.) Wenden wir uns also wieder den Möglichkeiten zu, die Outlook Ansicht anzupassen.
Elementeliste anpassen
Der Inhalt eines im Ordnerbereich ausgewählten Ordners wird in der Elementeliste angezeigt. Ist der Ordner leer, dann sieht man dort nur: “Es wurden keine Elemente gefunden, die den Suchkriterien entsprechen.” Während man für die anderen Bereiche der Outlook Oberfläche jeweils nur eine einzelne Schaltfläche im Menüband findet, gibt es für die Elementeliste einen ganzen Bereich von Schaltflächen, mit dem sich dieser Teil des Outlook Fensters anpassen lässt.
Mit der Schaltfläche ‘Nachrichtenvorschau’ lässt sich auswählen, ob eine Vorschau des Nachrichteninhalts in der Liste angezeigt werden soll und wenn ja, wieviele Zeilen diese Vorschau umfassen soll. Die Auswahlmöglichkeit reicht von ‘Aus’ bis ‘3 Zeilen’
Über die Schaltflächen in der gerahmten Box lassen sich E-Mails in Gruppen anzeigen. Will man z.B. alle E-Mails einer Person im ausgewählten Ordner in einer Gruppe angezeigt bekommen, dann erfüllt ein Klick auf ‘Von’ diesen Wunsch. Will man die Gruppierung wieder entfernen, dann wählt man entweder eine andere Gruppierungsfunktion aus oder deaktiviert die Gruppierung komplett. Für letzteres ruft man die weiteren Elemente der Box auf und entfernt den Haken vor ‘In Gruppen anzeigen’. Sollte die Gruppierungsfunktion mal nicht funktionieren, dann muss man auf den gleichen Weg den Haken just dort setzen.
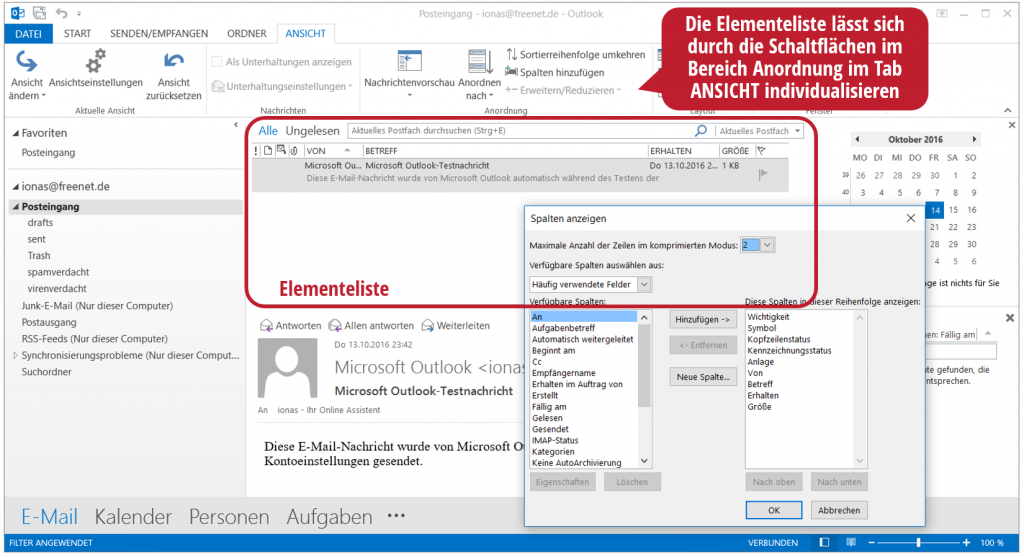
In der Abbildung oben ist der Dialog gezeigt, der sich hinter ‘Spalten hinzufügen’ verbirgt. Will man in der Elementeliste Spalten mit weiteren Informationen hinzufügen, dann ist dieser Dialog der richtige Ort dafür. Einfach links die entsprechende Information ausgewählt und auf ‘Hinzufügen geklickt, schon taucht sie nach dem Schließen in der Elementeliste auf. Will man die Position der Spalte verschieben, verwendet man im Dialog die Schaltflächen ‘Nach oben’ und ‘Nach unten’ unter der Box ‘Diese Spalten in dieser Reihenfolge anzeigen’.
Lesebereich verschieben
Für die meisten ist der Lesebereich – der Bereich in dem der E-Mail-Text angezeigt wird – der wichtigste Fensterbereich in Outlook. Der Lesebereich lässt sich entweder unter der Elementeliste oder rechts davon positionieren. Ganz ausblenden lässt er sich auch. Sinnvoll ist dies aber wohl nur kurzfristig, wenn man z.B. seine E-Mails in der Elementeliste durchgehen und sortieren will. Dann zahlt sich der Extraplatz aus.
Neben der grundsätzlichen Positionierung des Lesebereichs lässt sich durch das Verschieben der Fensterbegrenzungen auch die Fenstergröße des Lesebereichs ändern. Einfach mit der Maus draufklicken und bei gedrückter Maustaste die Begrenzung zur Elementeliste oder den anderen angrenzenden Bereichen verschieben. Größer oder kleiner – Sie können diesen Teil der Outlook Ansicht ändern wie Sie es wünschen.
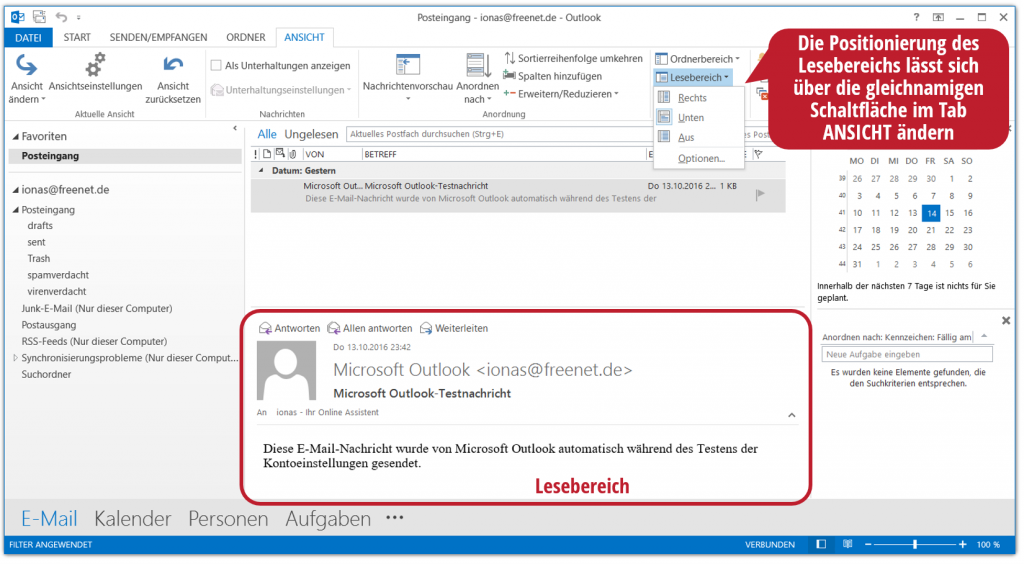
Mit der Aufgabenleiste vom reinen E-Mail-Programm zum persönlichen Cockpit
Über die Schaltfläche ‘Aufgabenleiste’ im Tab ANSICHT lassen sich in der Aufgabenleiste drei Elemente einzeln ein- und ausblenden: Der Kalender des laufenden Monats mit einer Vorschau anstehender Termin, eine Suchfunktion für die in Outlook existierenden Visitenkarten und Kontaktgruppen sowie eine Liste der angelegte Aufgaben. Auch hier lässt sich wieder durch Ziehen der Elementegrenzen die Outlook Ansicht individuell ändern.
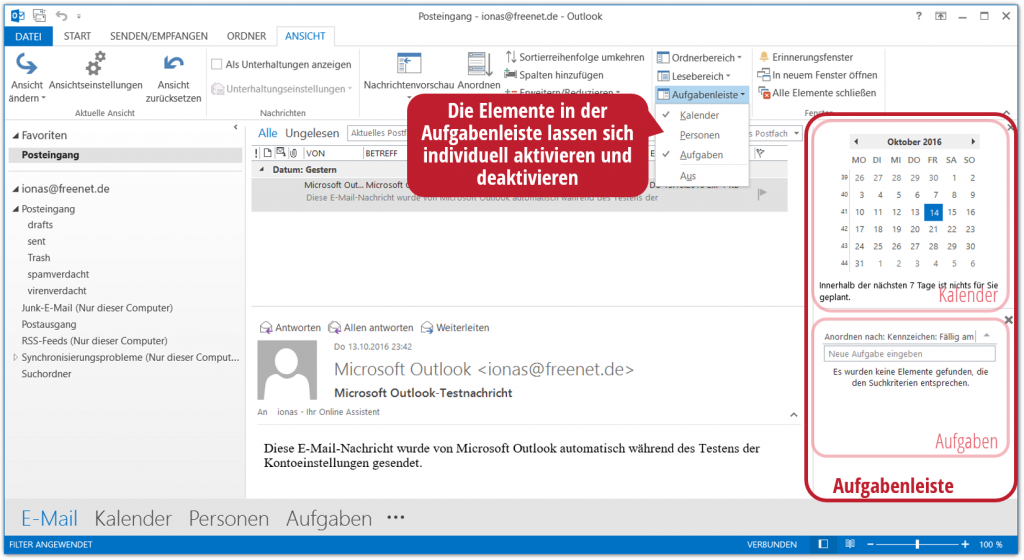
Wie hilfreich dieser Teil der Outlook-Oberfläche ist, muss jeder für sich selbst entscheiden. Gerade für Leute, die Outlook alleine als E-Mail-Client verwenden, sind die Elemente in der Aufgabenleiste wenig ergiebig und sollten komplett ausgeblendet werden. Andere lieben den Dashboard-Charakter von Outlook bei Einblendung aller drei Elemente. Egal wie man es mag, die Darstellungsmöglichkeiten sind flexibel genug, so dass jeder die Outlook Oberfläche anpassen kann, dass sie den eigenen Bedürfnissen entspricht.
Outlook Oberfläche zurücksetzen
Wenn Sie bei der Personalisierung der E-Mail-Übersicht übermotiviert waren und das Rad gerne wieder auf Standard zurückdrehen möchten, dann hilft eine Outlook-Befehlszeilenoption. Mit dieser lässt sich die Ansicht der Elementeliste im Nu auf Standard zurücksetzen.
Rufen Sie den Ausführen-Dialog durch die Tastenkombination Windows + R auf und geben Sie ‘outlook.exe /cleanviews’ ein. Beim dann folgenden Programmstart setzt Outlook die benutzerdefinierte Ansicht auf die Standardansicht zurück. Wichtig: Es werden nur die individuellen Einstellungen der einzelnen Postfächer zurückgesetzt. Die Ansichtseinstellungen der anderen Bereiche bleiben von dem Befehl unberührt.
Eine Liste aller Befehlszeilenoptionen für Outlook 2013 und Outlook 2016 gibt es übrigens im offiziellen Office Support. Diese leisten beim Troubleshooting wertvolle Dienste. Und die Einschränkung hinsichtlich Outlook 2013/2016 sollte nicht zu eng gesehen werden. Die meisten Befehlsoptionen sollten auch bei früheren Outlook-Versionen wie Outlook 2010 gute Dienste leisten.
Outlook Oberfläche ändern für mehr Produktivität
Outlook ist und bleibt der unangefochtene Marktführer unter den E-Mail Clients für PCs. Diese Position trägt Outlook nicht ganz unverdient. Outlook ist ein leistungsfähiges Programm mit vielen Funktionen – insbesondere in Windows-Server Umgebungen – und arbeitet zuverlässig. War früher Thunderbird noch ein ernstzunehmender Mitbewerber, so hat sich dessen Entwicklung verlangsamt.
Durch die individuelle Anpassung seiner Oberfläche lassen sich mit Microsoft Outlook E-Mails noch leichter und schneller bearbeiten. Die Anpassungsmöglichkeiten sind vielfältig: Die generelle Aufteilung der Oberfläche, die E-Mail-Vorschau, leistungsfähige Gruppierungsfunktionen für E-Mails sowie die Aktivierung bzw. Deaktivierung der Kalender- und Aufgabenvorschau. In diesem Artikel haben wir eine Übersicht gegeben, auf welche vielfältige Weise Sie die Outlook Ansicht ändern können. Wir wünschen viel Erfolg beim Herausfinden der optimalen Konfiguration Ihres Outlooks.
Sie haben trotz dieser Anleitung Mühe beim Ändern der Outlook Oberfläche? Dann rufen Sie uns doch an: +49 (0)6131 327070. Die PC Hilfe von ionas – Ihr Online Assistent hilft Ihnen gerne weiter. Für solche und andere Computerprobleme stehen unsere Online Assistenten tagtäglich per Telefon zur Verfügung. Unterstützt durch PC Fernwartung können wir Ihnen helfen, als ob wir neben Ihnen sitzen. Die Outlook Oberfläche zu ändern ist dabei unsere leichteste Übung. Wir helfen auch bei Druckerproblemen, der Malware Entfernung, der Einrichtung einer Datensicherung mit Windows Bordmitteln und vielen weiteren Themen.
