Netzwerkprobleme sind so alt wie Netzwerke selbst und deren Symptome wohl jedem Nutzer nur allzu gut bekannt: Der Browser bringt eine Fehlermeldungen à la “Die Seite kann nicht angezeigt werden”, ein Upload will einfach nicht funktionieren oder auf Netzwerkordner bzw. -drucker kann nicht zugegriffen werden. Auch wenn sich die Technik weiter entwickelt, die Netzwerkprobleme werden nicht weniger. Vielmehr werden die Netzwerkprobleme mit zunehmender Vernetzung immer größer.
So unterschiedliche die Symptome, so unterschiedlich sind die Ursachen. Zugegebenermaßen liegen einige außerhalb des eigenen lokalen Netzwerks. Die systematische Fehlersuche im eigenen Netz lohnt sich aber auf jeden Fall, denn die allermeisten Ursachen sind dort zu finden. Und ist die Ursache erst einmal identifiziert, dann ist Abhilfe normalerweise auch nicht weit und die Netzwerkressourcen genauso wie der Internetzugang stehen schnell wieder zur Verfügung. Außerdem: Haben Sie mögliche interne Fehler systematisch ausgeschlossen, dann ist externer Support in aller Regel auch deutlich kooperativer bzw. effizienter. Wenn Sie einem Mitarbeiter Ihres Internetproviders verdeutlich können, dass Ihre Netzwerkadaptereinstellungen korrekt sind, Sie Ihren Router anpingen können und dieser Internetzugang hat, dann wird dieser nicht umhin kommen, den Fehler erstmal mit zu nehmen. Aber ein Schritt nach dem anderen.
In diesem Artikel erläutern wir, wie Sie die Ursachen von Netzwerkproblemen systematisch einkreisen. Der systematische Ansatz, der in diesem Artikel beschrieben ist, baut auf einer Kette von aufeinander aufbauenden Tests auf und hat sich in der Praxis bewährt. Für die allermeisten Netzwerkprobleme sollten Sie so in der Lage sein, die Ursachen der Netzwerkfehler eindeutig zu identifizieren – unabhängig ob Netzwerkprobleme bei Windows 7, Windows 8 oder Windows 10. Sollten Sie Hilfe benötigen, dann können Sie sich natürlich unter +49 (0)6131 327070 an 7 Tagen die Woche an die Online Assistenten von ionas wenden.
Los geht’s also! Lassen Sie uns Netzwerkprobleme finden!
Bevor es los geht, noch einen Hinweis vorne weg: In diesem Artikel kümmern wir uns um überschaubare lokale Netzwerke, die die Netzwerkadressierung dynamisch mittels TCP/IP-Version 4 (IPv4) vornehmen. Auch wenn die neuere TCP/IP-Version 6 (IPv6) von den meisten aktuellen Geräten unterstützt wird, so ist absehbar, das IPv4 auf absehbare Zeit der Standard in privaten Netzwerken und in Netzwerken kleiner und mittlerer Unternehmen bleibt. Eigentlich selbstverständlich, der Vollständigkeit halber aber dennoch hinzugefügt: Falls Ihr Computer über einen Schalter verfügt, der die Netzwerkverbindung des Computers ausschaltet, gehen wir davon aus das dieser so geschaltet ist, dass die Netzwerkverbindung eingeschaltet ist. Laptops und Notebooks verfügen regelmäßig über solche Schalter. Darüber hinaus unterstellen wir, dass, wenn Ihr Computer über ein Netzwerkkabel an den Router angeschlossen ist, beide Enden des Kabels sicher sitzen und das Kabel keine sichtbaren Schäden aufweist.
Erster Schritt: Router Neustart
Vor der Analyse eines Netzwerkproblems empfehlen wir grundsätzlich einen Neustart des Internetmodems bzw. des Routers (zur Vereinfachung sprechen wir ab jetzt von “Router”. Gemeint ist damit das Gerät, das die Verbindung zum Netzwerk des Internetanbieters herstellt). Diese Maßnahme erscheint zwar sehr unspezifisch und wirkt auf den ersten Blick wie blinder Aktionismus. Aber, es gibt gute Gründe so vorzugehen. Mit dem Neustart des Routers adressiert man gleich zwei mögliche Ursachen von Netzwerkproblemen bzw. von Internetzugangsproblemen:
- Die internen Dienste und Funktionen des Routers starten neu. Wenn hier Fehlfunktionen vorlagen, dann ist es sehr wahrscheinlich, dass die damit der Vergangenheit angehören.
- Die Gegenstelle des Routers bemerkt, dass der Router nicht mehr ansprechbar ist. Daraufhin wird automatisch die Kommunikation zwischen den beiden Geräten neu synchronisiert.
Ein weiterer, simpler, jedoch nicht technischer Grund für einen Router-Neustart ist, dass bei einem Anruf beim Internetprovider die Frage “Haben Sie Ihren Router schon neu gestartet?” immer als aller erstes kommt.
Ein Router Neustart läuft wie folgt ab:
- Stellen Sie sicher, dass der Router von niemandem genutzt wird. (Sie machen sich keine Freunde, wenn Sie jemandem mit dem Routerneustart das Gespräch oder den Videofilm abwürgen.)
- Trennen Sie die Stromzufuhr vom Router. Ob Sie das am Gerät oder an der Steckdose machen, ist allein eine Frage der Praktikabilität.
- Seien Sie etwas geduldig. Es kann bis zu zwei Minuten dauern, bis die in den einzelnen Bauteilen vorhandene Restenergie verbraucht wurde.
- Stecken Sie das Stromkabel wieder ein.
- Warten und beobachten Sie die LED, die den Internetstatus des Routers anzeigt. Konsultieren Sie dazu das Handbuch Ihres Routers, denn leider haben sich die Router-Hersteller nicht auf einheitliche Sprache der LEDs geeinigt.
- Wenn die LED für den Netzstatus Internetzugang anzeigt, dann prüfen Sie bitte ob Ihre Netzwerkprobleme weiterhin bestehen. Ansonsten führen Sie einen weiteren Neustart durch und haben Sie noch etwas mehr Geduld. Sollte das Problem bestehen bleiben, dann hat der Router oder der Internetanschluss ein Problem.
Kein Erfolg? Wäre zu einfach gewesen! Dann auf zum zweiten Schritt!
Zweiter Schritt: Test der Internetkonnektivität
Zur weiteren Analyse der Netzwerkprobleme nutzen wir den Befehl ping. Ping ist ein denkbar triviales Instrument zur Netzwerkanalyse und existiert in allen wichtigen Betriebssystemen. Mit dem ping-Befehl verschickt die eigenen Netzwerkkarte ein oder mehrere kleine Datenpakete an ein anderes Netzwerkgerät und fordert dieses zur Antwort auf. Ob eine Antwort erfolgt oder nicht und wie lange diese benötigt, erlaubt Rückschlüsse auf die Funktion des Netzwerks. Die Befehlssyntax von ping ist ebenso einfach wie der Grundgedanke dahinter: ping #adresse#, wobei #adresse# eine URL oder eine IP-Adresse sein kann.
Dieses einfache aber wirkungsvolle Hilfsmittel zur Analyse von Netzwerkproblemen nutzen Sie am besten über die Eingabeaufforderung (siehe Abbildung). In die Eingabeaufforderung kommen Sie in Windows 7 oder älter, indem Sie auf den Windows-Button klicken und dann in der Textzeile ‘cmd’ eingeben. Bei Windows 8 wechseln Sie einfach zum Startbildschirm und geben auf der Tastatur ‘cmd’ ein und drücken ‘Enter’.
Geben Sie nun in der Eingabeaufforderung den Befehl ‘ping google.de’ ein, um einen Google-Server “anzupingen”. Natürlich können Sie auch jeden denkbare andere Domain anpingen. Es gibt drei mögliche Resultate mit den folgenden drei Interpretationen:
Resultat 1 und Erklärung
C:\Users\ionas>ping google.de
Ping wird ausgeführt für 173.194.113.95 mit 32 Bytes Daten:
Antwort von 173.194.113.95: Bytes=32 Zeit<1ms TTL=128
Antwort von 173.194.113.95: Bytes=32 Zeit<1ms TTL=128
Antwort von 173.194.113.95: Bytes=32 Zeit<1ms TTL=128
Antwort von 173.194.113.95: Bytes=32 Zeit<1ms TTL=128Ping-Statistik für 173.194.113.95:
Pakete: Gesendet = 4, Empfangen = 4, Verloren = 0
(0% Verlust),
Ca. Zeitangaben in Millisek.:
Minimum = 0ms, Maximum = 0ms, Mittelwert = 0ms
Mit dem Ping-Befehl werden vier Antwort-Anforderungen verschickt und alle kommen innerhalb kürzester Zeit zurück. (Hier im Beispiel in weniger als einer Millisekunde. Aber auch wenn der Ping etwas länger benötigt, die Aussage bleibt die gleiche.) Ergo: Es ist kein Problem mit ihrem Netzwerk erkennbar. Die Netzwerkkarte kommuniziert problemlos mit Servern im Internet. Wenn Sie nicht im Internet surfen können, dann testen Sie den Internetzugang mit einem anderen Browser, da das beobachtete Problem sehr wahrscheinlich nicht mit dem Netzwerk, sondern mit dem Programm zu tun hat, mit den Sie auf Ressourcen im Internet zugreifen wollen.
Resultat 2 und Erklärung
C:\Users\ionas>ping google.de
Ping wird ausgeführt für google.de [173.194.113.95] mit 32 Bytes Daten:
Zeitüberschreitung der Anforderung.
Zeitüberschreitung der Anforderung.
Zeitüberschreitung der Anforderung.
Zeitüberschreitung der Anforderung.Ping-Statistik für 173.194.113.95:
Pakete: Gesendet = 4, Empfangen = 0, Verloren = 4
(100% Verlust),
Die Adresse von Google wird korrekt in eine IP-Adresse umgewandelt, wie man in der ersten Output-Zeile sieht. Andererseits können die Datenpakete nicht korrekt geroutet werden. Wiederholen Sie den ping-Befehl mit anderen Adressen wie z.B. ionas.com, ard.de oder chip.de. Wenn die Resultate gleich bleiben, wenden Sie sich bitte mit diesem Ergebnis an Ihren Internetanbieter. Das Problem liegt dann mit hoher Wahrscheinlichkeit außerhalb Ihres Netzwerkes.
Resultat 3 und Erklärung
C:\Users\ionas>ping google.de
Ping-Anforderung konnte Host “google.de” nicht finden. Überprüfen Sie den Namen,
und versuchen Sie es erneut.
Ihr Computer kann weder die Internetadresse erreichen noch die URL in eine IP-Adresse umwandeln. Mehrere Ursachen für dieses Netzwerkproblem kommen dafür in Frage. Wo genau die Ursache dafür liegt, finden Sie mit den weiteren Schritten heraus.
Dritter Schritt: Überprüfung der Namensauflösung
Wenn Sie bei Schritt 2 das dritte Resultat bekommen haben, dann muss zunächst die Namensauflösung überprüft werden. Die Namensauflösung ist nichts anders, als die Umwandlung einer Internetadresse in eine IP-Adresse, also die Umwandlung einer für das menschliche Hirn leicht merkbaren Adresse in die technische Adresse im Internet. Diese Aufgabe übernehmen die sogenannten Domain Name System (DNS)-Server.
Führen Sie zum Test des DNS-Auflösung den Befehl ‘ping 8.8.8.8’ aus. Die IP-Adresse 8.8.8.8 ist der DNS-Server von Google. Auch hier gibt es drei mögliche Ergebnisse:
Resultat 1 und Erklärung
C:\Users\ionas>ping 8.8.8.8
Ping wird ausgeführt für 8.8.8.8 mit 32 Bytes Daten:
Antwort von 8.8.8.8: Bytes=32 Zeit<1ms TTL=64
Antwort von 8.8.8.8: Bytes=32 Zeit<1ms TTL=64
Antwort von 8.8.8.8: Bytes=32 Zeit<1ms TTL=64
Antwort von 8.8.8.8: Bytes=32 Zeit<1ms TTL=64
Ping-Statistik für 8.8.8.8:
Pakete: Gesendet = 4, Empfangen = 4, Verloren = 0
(0% Verlust),
Ca. Zeitangaben in Millisek.:
Minimum = 0ms, Maximum = 0ms, Mittelwert = 0ms
Wenn Sie keine URLs, dafür aber IP-Adressen von Internetdomains anpingen können, dann besteht Zugang zum Internet, aber Ihr System kann URLs nicht auflösen. Bitte prüfen Sie dann die Konfiguration Ihres Netzwerkadapters hinsichtlich DNS-Server. In Windows machen Sie dies über das ‘Netzwerkwerk- und Freigabecenter’ und dort über die Eigenschaften der (W)LAN-Verbindung (siehe Abbildung).
In aller Regel sollte die DNS-Serveradresse automatisch vom Router bezogen werden. Probieren Sie diese Einstellung aus, falls eine statische IP-Adresse für den DNS-Server eingetragen ist. Sollte dies nichts helfen, dann können Sie alternativ auch einen anderen DNS-Server eintragen. Zu Testzwecken lohnt es sich, als bevorzugten DNS-Server die Adresse 8.8.8.8 einzutragen. Wiederholen Sie den Test. Wenn Sie jetzt Antworten auf Ihren Ping erhalten, prüfen Sie, ob die weiteren Probleme gelöst sind.
Resultat 2 und Erklärung
C:\Users\ionas>ping 8.8.8.8
Ping wird ausgeführt für 8.8.8.8 mit 32 Bytes Daten:
ping: sendto: No route to host
ping: sendto: No route to host
ping: sendto: No route to host
ping: sendto: No route to host
Ping-Statistik für 8.8.8.8:
Pakete: Gesendet = 4, Empfangen = 0, Verloren = 4
(100% Verlust)
Die ausgesendeten ping-Datenpakete kommen zwar bis zum Router, können von dort aber nicht zur Ziel-IP-Adresse durchgestellt werden. Kurz gesprochen: Ihr Router hat vermutlich ein Konfigurationsproblem. Wenn Sie dieses Problem vorfinden, dann lohnt ein Anruf bei Ihrem Internetanbieter.
Resultat 3 und Erklärung
C:\Users\ionas>ping 8.8.8.8
Ping wird ausgeführt für 8.8.8.8 mit 32 Bytes Daten:
Zeitüberschreitung der Anforderung.
Zeitüberschreitung der Anforderung.
Zeitüberschreitung der Anforderung.
Zeitüberschreitung der Anforderung.Ping-Statistik für 8.8.8.8:
Pakete: Gesendet = 4, Empfangen = 0, Verloren = 4
(100% Verlust)
Sie erhalten keine Antwort von der IP-Adresse im Internet. Das Problem scheint also tiefer zu liegen als ein inkorrekter DNS-Server. Um auszuschliessen, dass das Problem im internen Netzwerk liegt, fahren Sie mit Schritt 4 fort.
Vierter Schritt: Test der Erreichbarkeit des Standardgateways
Ein Gateway ist die Übergangsstelle zwischen dem lokalen Netzwerk und einem anderen Netzwerk bzw. dem Internet. Bei einfachen Netzwerken gibt es nur ein solches Gateway und dieses ist dann automatisch das Standardgateway, also der Standardweg aus dem lokalen Netzwerk heraus ins Internet. Logischerweise ist das dann der Router.
Um die Erreichbarkeit des Standardgateways zu testen, müssen Sie zunächst die Adresse Ihres Standardgateways herausfinden. Dazu geben Sie den Befehl ‘ipconfig’ in der Eingabeaufforderung ein. Dieser Befehl gibt zahlreiche Informationen über die Netzwerkkonfiguration aus. Die Ausgabe wird in etwa so aussehen:
Relevant ist an dieser Stelle nur die Zeile “Standardgateway”. Dieser Eintrag zeigt die interne IP-Adresse des Standardgateways in Ihrem Netzwerks an. Falls hier für keine Ihrer Netzwerkkarten – weder WLAN oder LAN – ein Standardgateway verzeichnet ist, dann ist des Rätsels Lösung schon ein Stück näher. Denn ohne Standardgateway finden Ihre Daten keinen Weg ins Internet und somit gibt es auch keinen Internetzugang. Überprüfen Sie daraufhin alle Kabelverbindungen bzw. den Verbindungsstatus Ihres WLANs. Führen Sie auch den Befehl ‘ipconfig /renew’ in der Eingabeaufforderung auf. Wenn das alles nichts hilft, dann ist vermutlich der DHCP-Server des Routers deaktiviert oder defekt. Der DHCP-Server ist dafür verantwortlich, dass alle mit dem Netzwerk verbundenen Geräte bei dynamischer IP-Adressvergabe eine einzigartige IP-Adresse zugeteilt bekommen und wissen, unter welchen Adresse das Standardgateway erreichbar ist.
Wenn Sie eine IP-Adresse für das Standardgateway angezeigt bekommen, dann führen Sie einen Ping an diese Adresse aus. Zwei Resultate sind denkbar:
Resultat 1 und Erklärung:
C:\Users\ionas>ping 192.168.0.1
Ping wird ausgeführt für 192.168.0.1 mit 32 Bytes Daten:
Antwort von 192.168.0.1: Bytes=32 Zeit<1ms TTL=64
Antwort von 192.168.0.1: Bytes=32 Zeit<1ms TTL=64
Antwort von 192.168.0.1: Bytes=32 Zeit<1ms TTL=64
Antwort von 192.168.0.1: Bytes=32 Zeit<1ms TTL=64
Ping-Statistik für 192.168.0.1:
Pakete: Gesendet = 4, Empfangen = 4, Verloren = 0
(0% Verlust),
Ca. Zeitangaben in Millisek.:
Minimum = 0ms, Maximum = 0ms, Mittelwert = 0ms
Sie erreichen das Standardgateway also ohne Probleme. Da eine Verbindung bis zum Router möglich, aber keine Verbindung über den Router hinaus möglich ist, ist es sehr wahrscheinlich, dass der Router ein Problem mit der Verbindung ins Internet hat. Da kann praktisch nur der Internetanbieter helfen.
Resultat 2 und Erklärung
C:\Users\ionas>ping 192.168.0.1
Ping wird ausgeführt für 192.168.0.1 mit 32 Bytes Daten:
Zeitüberschreitung der Anforderung.
Zeitüberschreitung der Anforderung.
Zeitüberschreitung der Anforderung.
Zeitüberschreitung der Anforderung.
Ping-Statistik für 192.168.0.1:
Pakete: Gesendet = 4, Empfangen = 0, Verloren = 4
(100% Verlust),
Dieses Ergebnis besagt, dass keine Verbindung zwischen Ihrem Computer und Ihrem Router besteht. Bitte prüfen Sie das Kabel bzw. die WLAN-Verbindung. Sind diese in Ordnung, fahren Sie bitte mit Schritt 5 fort.
Fünfter Schritt: Test des eigenen Netzwerkadapters
Um den eigenen Netzwerkadapter anzupingen – ja, das geht – müssen Sie die IP-Adresse des Adapters herausfinden. Das funktioniert auf dem gleichen Weg wie das Herausfinden des Standardgateways im vierten Schritt via ‘ipconfig’. In diesem Fall ist die Zeile IPv4-Adresse relevant. Führen Sie den Befehl ping gefolgt von Ihrer IPv4-Adresse aus. Auch bei diesem Befehl gibt es zwei mögliche Ergebnisse:
Resultat 1 und Erklärung
C:\Users\ionas>ping 192.168.0.101
Ping wird ausgeführt für 192.168.0.1 mit 32 Bytes Daten:
Antwort von 192.168.0.101: Bytes=32 Zeit<1ms TTL=64
Antwort von 192.168.0.101: Bytes=32 Zeit<1ms TTL=64
Antwort von 192.168.0.101: Bytes=32 Zeit<1ms TTL=64
Antwort von 192.168.0.101: Bytes=32 Zeit<1ms TTL=64
Ping-Statistik für 192.168.0.101:
Pakete: Gesendet = 4, Empfangen = 4, Verloren = 0
(0% Verlust),
Ca. Zeitangaben in Millisek.:
Minimum = 0ms, Maximum = 0ms, Mittelwert = 0ms
Ihre Netzwerkkarte erhält eine Antwort von sich selbst – sozusagen das Netzwerk-Äquivalent eines Echos eines Schreis in einer Höhle. Ein Ping konnte also bis zum Netzwerkkabel in der Netzwerkkarte bzw. bis zum drahtlosen Äquivalent bei WLAN, aber nicht weiter geschickt werden. Wenn die Verbindung zwischen Ihrem Computer über ein WLAN hergestellt werden soll, prüfen Sie, ob Sie eine Verbindung mit einem Kabel herstellen können. Wenn Ihr Computer bereits mit einem Kabel verbunden ist, überprüfen Sie die Verbindung mit einem anderen Kabel. Wenn das nicht zum Erfolg führt, dann sieht das ganz nach einem Schaden des Routers oder des Kabels aus.
Resultat 2 und Erklärung
C:\Users\ionas>ping 192.168.0.101
Ping wird ausgeführt für 192.168.0.101 mit 32 Bytes Daten:
Zeitüberschreitung der Anforderung.
Zeitüberschreitung der Anforderung.
Zeitüberschreitung der Anforderung.
Zeitüberschreitung der Anforderung.
Ping-Statistik für 192.168.0.101:
Pakete: Gesendet = 4, Empfangen = 0, Verloren = 4
(100% Verlust),
Ihre Netzwerkkarte schafft es nicht, sich selbst anzupingen. Der Ping wird nicht beantwortet. Nun kann man die Problemursache soweit eingrenzen, dass die Netzwerkprobleme entweder mit der Netzwerkkarte oder dem Betriebssystem zusammen hängen. Fahren Sie bitte mit Test 5 fort, um absolute Sicherheit zu haben.
Sechster Schritt: Überprüfung der betriebssystemseitigen Netzwerkdienste
Führen Sie bitte den Befehl ‘ping 127.0.0.1’ aus. 127.0.01 ist der sogenannte Localhost. Diese Adresse ist keine übliche IP-Adresse, sondern einfach ein Verweis auf den eigenen Rechner. Im Unterschied zur IP der Netzwerkkarte wird der Ping nicht über die Netzwerkkarte, sondern betriebssystemintern geroutet. Hier gibt es zwei mögliche Ergebnisse:
Resultat 1 und Erklärung
C:\Users\ionas>ping 127.0.0.1
Ping wird ausgeführt für 192.168.0.1 mit 32 Bytes Daten:
Antwort von 127.0.0.1: Bytes=32 Zeit<1ms TTL=64
Antwort von 127.0.0.1: Bytes=32 Zeit<1ms TTL=64
Antwort von 127.0.0.1: Bytes=32 Zeit<1ms TTL=64
Antwort von 127.0.0.1: Bytes=32 Zeit<1ms TTL=64
Ping-Statistik für 192.168.0.101:
Pakete: Gesendet = 4, Empfangen = 4, Verloren = 0
(0% Verlust),
Ca. Zeitangaben in Millisek.:
Minimum = 0ms, Maximum = 0ms, Mittelwert = 0ms
Pings auf die Adapter-IP sind nicht möglich, ein Ping auf den localhost sind jedoch möglich – offensichtlich stammen die Netzwerkprobleme von einer defekten Netzwerkkarte oder zumindest deren Treiber. Installieren Sie den Treiber neu. Wenn das Problem bestehen bleibt, kommt man wohl kaum um den Austausch der Netzwerkkarte herum, will man die Netzwerkprobleme bei der Wurzel packen.
Resultat 2 und Erklärung
C:\Users\ionas>ping 127.0.0.1
Ping wird ausgeführt für 127.0.0.1 mit 32 Bytes Daten:
Zeitüberschreitung der Anforderung.
Zeitüberschreitung der Anforderung.
Zeitüberschreitung der Anforderung.
Zeitüberschreitung der Anforderung.
Ping-Statistik für 127.0.0.1:
Pakete: Gesendet = 4, Empfangen = 0, Verloren = 4
(100% Verlust),
Dieser Ping-Test zeigt, dass ein IP-Paket nicht mal intern korrekt geroutet werden kann. Es scheint, als ob die TCP/IP-Implementierung des Betriebssystems defekt ist. Bitte wenden Sie sich an einen Computerfachmann vor Ort.
Fazit: Systematisch angegangen verlieren Netzwerkprobleme Ihren Schrecken
Netzwerkprobleme kommen immer wieder vor. Aber mit den hier beschriebenen Tests kommt man der Lösung Schritt für Schritt näher. Netzwerkprobleme analysieren und Netzwerkprobleme beseitigen geht hier Hand in Hand.
Wenn Ihr Problem nicht erwähnt wurde, Sie bei einem der Tests ein unerwartetes Ergebnis bekommen haben oder Sie Hilfe bei der Umsetzung dieser Tipps benötigen, dann erreichen Sie uns unter +49 (0)6131 327070. Die Online Assistenten von ionas helfen Ihnen gerne bei Ihren Netzwerkproblemen weiter.

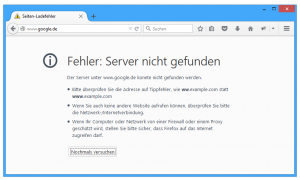

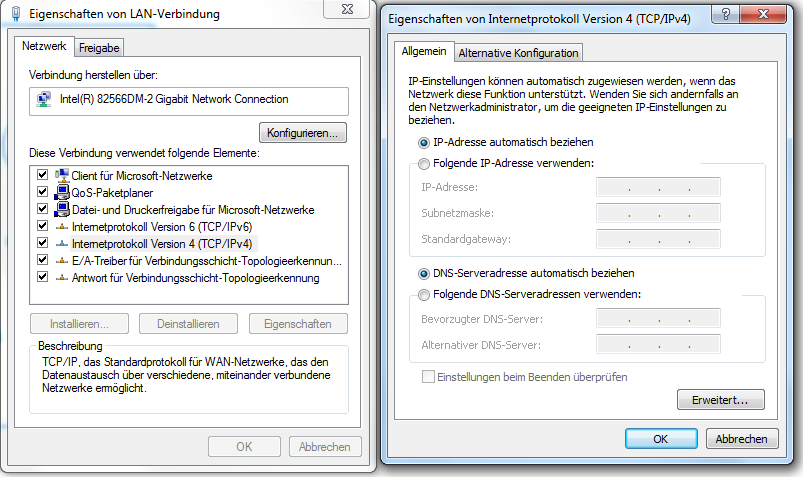
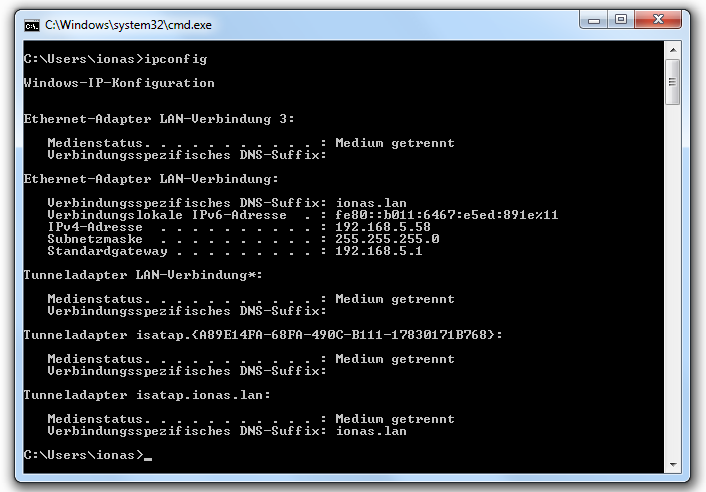
25. August 2018 um 20:30 Uhr
Das ist eine exzellente Anleitung zur Fehlersuche bei Netzwerkproblemen! Sehr übersichtlich, sehr systematisch, sehr hilfreich. Bin froh, dass ich diese Seite gefunden habe. Hat mir sehr geholfen. Dem Verfasser herzlichen Dank für seine Mühe!
H.-Michael König