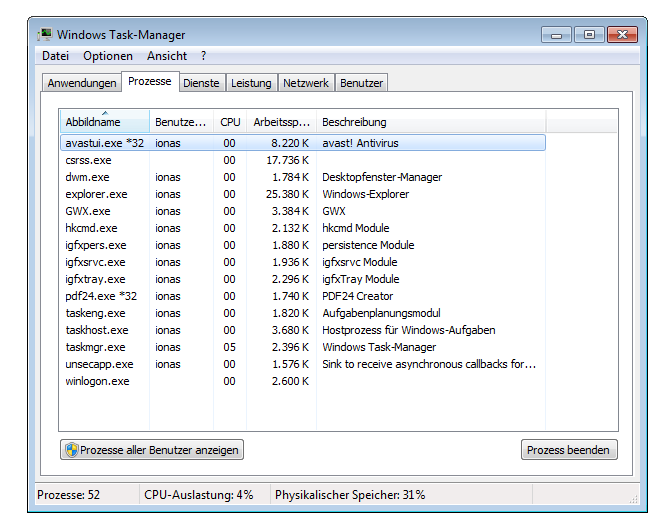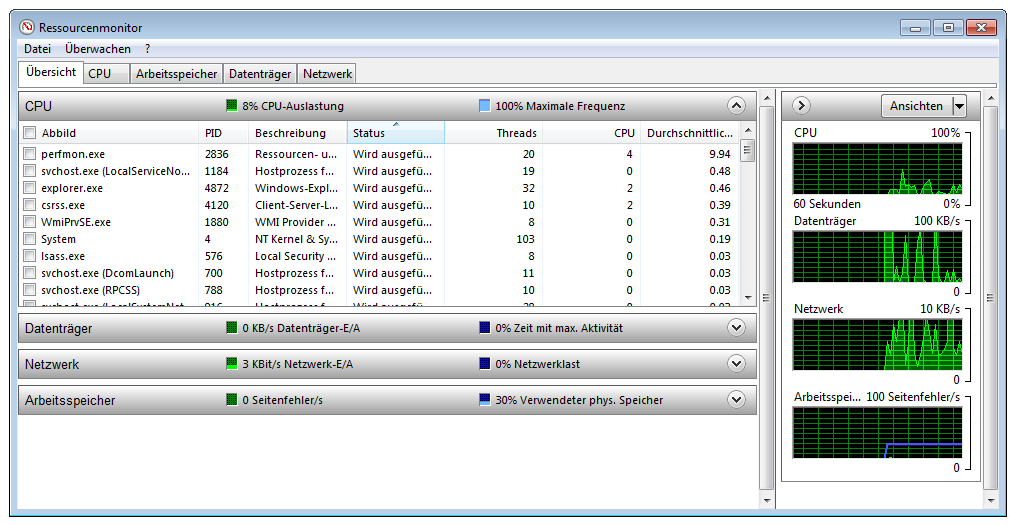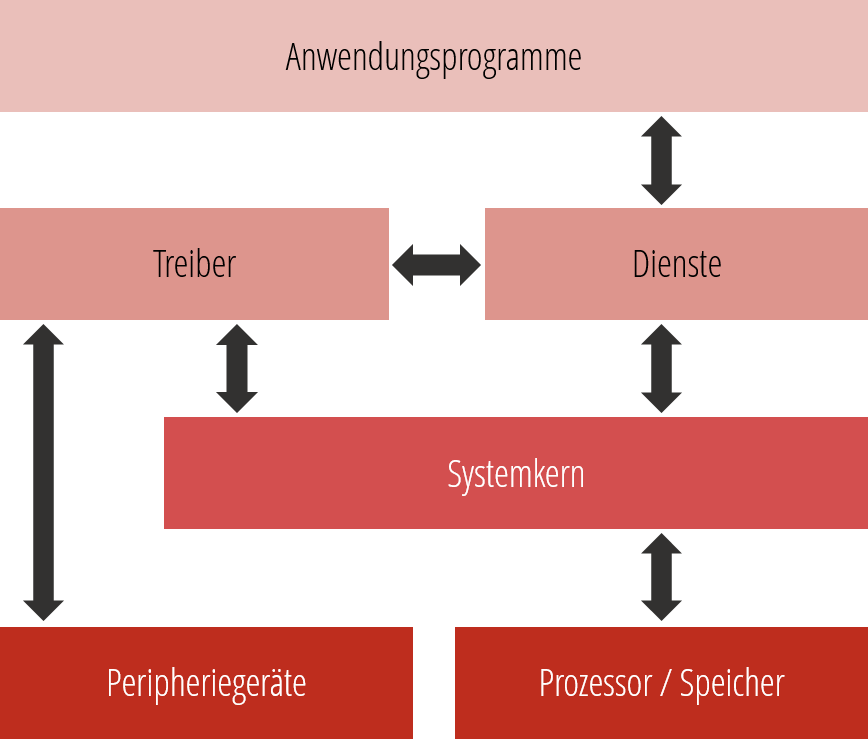Die Bedienung von Computern hat sich über die Zeit intensiv verändert. Die Entwicklung startet mit der Steuerung durch gelochte Pappkarten. Heute ist die Gestensteuerung auf dem Smartphone Standard und die Sprachsteuerung steht in den Startlöchern wie Siri, Cortana und Google Now zeigen. Und wir können davon ausgehen, dass das nicht das Ende der Entwicklung sein wird.
Dennoch sieht man immer wieder versierte Computernutzer Eingaben über die Tastatur vornehmen. Was wie ein Anachronismus anmutet, hat einen ganz aktuellen Hintergrund: Die Bedienung des Computers über die Kommandozeile ist in vielen Fällen einfacher und schneller als jede andere Methode. Insbesondere wenn zahlenlastige Rückmeldungen erwartet werden, ist die Ausgabe im Textformat am sinnvollsten.
Insbesondere einige Befehle zum Windows-Troubleshooting sind am besten über die Kommandozeile erreichbar bzw. nur dort erreichbar. Dieser Artikel widmet sich sieben Windows-Befehlen, die bei der Fehlersuche und –behebung besonders hilfreich sind. Dabei unterscheiden wir zum einen Befehle, die direkt aus dem Windows ‘Ausführen’-Dialog ausgeführt werden und zum anderen Befehle, die aus der Eingabeaufforderung abgesetzt werden. Alle Befehle und Bedienungen sind in Windows 7, 8 und 10 weitgehend gleich. In den Fällen, in denen es nicht so ist, weisen wir ausdrücklich darauf hin.
Windows-Befehle für den ‘Ausführen’-Dialog
Der ‘Ausführen’-Dialog erlaubt Windowsnutzern schnellen Zugriff auf verschiedene Funktionen. In älteren Windows-Versionen war noch direkt über das Startmenü erreichbar. Ab Windows 7 ruft man ihn weder über die Tastenkombination Windows-Taste + R oder durch Eingabe von ‘Ausführen’ in die Suchzeile im Startmenü.
Befehl: taskmgr
Der Task-Manager ist der Klassiker unter den Programmen zur Verwaltung des Computers. Dieser Windows-Befehl tut das, was der Name verspricht: Er hilft bei der Verwaltung der laufenden Programme und Dienste. Außerdem stellt er die wichtigsten Leistungsinformationen des Computers dar.
Das Aussehen des Task-Managers hat sich von Windows 7 über Windows 8 und weiter zu Windows 10 verändert. Die grundlegenden Funktionen blieben jedoch unverändert. Eine Neuerung des Task-Managers in Windows 8 war die Konfiguration der Autostartobjekte. Unter Windows 7 war die Funktion noch in msconfig (siehe unten) angesiedelt.
Wenn der Computer spürbar langsam wird, dann ist der Task-Manager die wohl erste Anlaufstelle. Er zeigt Prozess für Prozess an, wie viel Last sowohl auf dem Prozessor, als auch auf dem Arbeitsspeicher, der Festplatte oder dem Netzwerk verursacht werden.
Befehl: resmon
Mit Windows Vista wurde in Windows der Ressourcenmonitor eingeführt. Im Grund werden in diesem die gleichen Informationen angezeigt wie im Task-Manager, jedoch in größerer Detailtiefe und mit weiteren Filter- und Auswertungsmöglichkeiten.
In der Übersicht werden die Informationen der einzelnen Reiter des Task-Managers zusammengefasst dargestellt. Auch hier werden die einzelnen Prozesse dargestellt. Anders als im Task-Manager gibt es hier keinen einfachen Knopf zum sofortigen beenden von Prozessen. Anstelle dieses Knopfes können die Prozesse ausgewählt werden und dann mit der rechten Maustaste ein Kontextmenü geöffnet werden. Hier gibt es unter anderem den Punkt ‘Prozess beenden’.
Ein weiterer sehr angenehmer Punkt in diesem Kontextmenü ist der Punkt ‘Online suchen’. Hier wird eine Suche nach dem Namen des betreffenden gestartet. Dazu wird der Name des Prozesses an die Bing-Suche übergeben.
Befehl: services.msc
Services.msc ist ein Element der Microsoft Management Console, mit dem man die Systemdienste der lokalen Windows-Installation verwalten kann. Ein Dienst ist vereinfacht gesprochen ein fensterloses Programm, das im Hintergrund Systemfunktionen bereitstellt, die andere Anwendungsprogramme zur korrekten Funktion benötigen. Der Aufruf der Windows-Diensteverwaltung erfolgt über die Eingabe von ‘services.msc’ im ‘Ausführen’-Dialog.
Wenn man sich ein Betriebssystem in Schichten vorstellt ist in der untersten Ebene der Systemkern (Englisch: Kernel) zu finden. Dieser kommuniziert auf der einen Seite mit dem Prozessor und dem Speicher. Auf der anderen Seite kommuniziert der Systemkern mit den im Hintergrund laufenden Programmen. Zu diesen gehören Treiber und Dienste. Treiber bilden die Schnittstelle zwischen der Computer-Hardware (z.B. Grafikkarte, Drucker, Netzwerkadapter) und dem Betriebssystem. Dienste bieten grundlegende Funktionen, die eine große Anzahl an Anwendungsprogrammen benötigen.
Ein gutes Beispiel für einen Dienst ist die ‘Druckerwarteschlange’. Diese verwaltet Druckaufträge, die von Anwendungsprogrammen an den Drucker gesendet werden. Wenn Sie ein Dokument drucken wollen, dann kommuniziert das Programm mit diesem Dienst. Im Umkehrschluss bedeutet das, dass kein Programm drucken kann, wenn der Dienst nicht läuft.
Als Dienst kann jedes Programm gestartet werden, das mit den Befehlen start, stop, pause und continue des Service Control Managers von Windows umgehen kann. Dazu muss das Programm als ausführbare Datei vorliegen. Liegt das Programm als Dynamic Link Library vor, wird sie vom Windows Service Host svchost.exe aufgerufen.
Der Dienstmanager selbst ist praktisch selbsterklärend. Zu jedem Dienst wird der Status und der Starttyp angezeigt. Über einen Klick auf die Spaltenüberschriften lassen sich Dienste sortieren. Über einen rechten Mausklick auf einen Dienste können Sie einen Dienst starten, anhalten, beenden und neustarten. Ebenso kommen Sie über einen rechten Mausklick in die Eigenschaften eines Dienstes. Die wichtigste Eigenschaft eines Dienstes ist der Starttyp. Hier stehen vier Starttypen zur Auswahl: ‘Automatisch’, ‘Automatisch (Verzögerter Start) ‘, ‘Manuell’ und ‘Deaktiviert’.
Die meisten Dienste, die permanent benötigt werden stehen auf ‘automatisch’. Damit werden sie beim Start des Betriebssystems gestartet. Es gibt Dienste, die permanent benötigt werden aber von anderen Diensten abhängig sind. Diese Dienste würden den Starttyp ‘Automatisch (Verzögerter Start) ‘ bekommen. Damit werden sie zwar beim Systemstart automatisch gestartet aber nach einer Verzögerung was anderen Diensten die Möglichkeit gibt vorher gestartet zu werden. Dieser Starttyp kann auch gewählt werden, um die Systemlast beim Start etwas zu verteilen.
Dienste, die nur bei Bedarf benötigt werden, erhalten den Starttyp ‘manuell’. Diese werden von den Programmen die sie benötigen gestartet und sind ansonsten nicht aktiv. Dienste, die gar nicht benötigt werden, erhalten den Starttyp ‘deaktiviert’. Sie können nicht von Programmen gestartet werden.
Befehl: msconfig
Mit dem Programm msconfig werden grundlegende Funktionen von Windows verwaltet. Der Aufruf dieses Windows-Befehls erfolgt denkbar einfach über Eingabe von ‘msconfig’. Dies erfolgt über die Reiter ‘Allgemein’, ‘Start’, ‘Dienste’, ‘Autostart’ und ‘Tools’.
Die wichtigsten Rubriken sind ‘Allgemein’ und ‘Start’. In diesen kann das Verhalten beim Systemstart einstellen. Das ist hilfreich bei der Behebung von Problemen beim Windows-Start bzw. zum Ausschluss von Fehlerursachen. Über die beiden Punkten ‘Diagnosesystemstart’ und ‘Benutzerdefinierter Systemstart’ kann der Start von Windows so konfiguriert werden, dass nur bestimmte Dienste, Treiber und Programme gestartet werden. Auf diese Art und Weise lassen sich Computerprobleme aufgrund von Programmkonflikten ausschliessen.
Daneben kann über den Reiter ‘Dienst’“ der Starttyp einzelner Dienste aktiviert und deaktiviert werden. Ein Komfortplus gegenüber der eigentlichen Diensteverwaltung ist hier, dass die Microsoft Dienste ausgeblendet werden können.
Im Reiter ‘Systemstart’ lassen sich unter Windows 7 die Anwenderprogramme aus dem Autostart konfigurieren. In Windows 8 ist diese Funktion in den Task-Manager verschoben worden (siehe oben). Der Reiter steht trotzdem zur Verfügung und bietet einen Link zum Task-Manager.
Im Reiter ‘Tools’ können weitere Diagnose- und Verwaltungsprogramme gestartet werden.
Befehl: msinfo32
Die Windows Systeminformation zeigt Informationen über das System an. Es werden sehr detailliert alle Informationen über die verbauten Geräte und die Software angezeigt.
Der größte Wert von msinfo32 ist die Möglichkeit, sich sehr detailliert die verbaute Hardware anzeigen zu lassen. So lässt sich das herausfinden ohne den Computer öffnen zu müssen. Ein Defizit von msinfo32 ist, dass keine SMART-Werte des Computers abrufbar. Dazu sind extra Tools notwendig.
Windows-Befehle für die Eingabeaufforderung
In die Eingabeaufforderung kommen Sie in Windows 7, indem Sie auf den Windows-Button klicken und dann in der Suchzeile ‘cmd’ eingeben. Bei Windows 8 wechseln Sie einfach zum Startbildschirm und geben auf der Tastatur ‘cmd’ ein. Wichtig ist jedoch, dass Sie die Kommandozeile mit Administratorrechten ausführen. Klicken Sie dazu mit der rechten Maustaste auf den angezeigten den Eintrag und wählen Sie dann im Kontextmenü ‚Als Administrator ausführen‘.
Befehl: sfc
Immer wieder ersetzen oder verändern Programme bei der Installation Windows System Dateien. Bekannt für dieses Verhalten sind vor allem sogenannte Tuning Tools und Schadprogramme. Die Folge dieser Veränderungen können unklare Fehler, Abstürze oder das Fehlen einzelner Windows-Funktionen sein. Um diesem Problem Herr zu werden, gibt es seit Windows XP die Windows Resource Protection. Das Programm sfc ist Teil dieses Systemschutzes. Mit sfc lassen sich die Systemdateien prüfen. Wenn sfc beschädigte Systemdateien findet, dann unternimmt es einen Reparaturversuch – häufig, aber leider nicht immer mit einem erfolgreichen Ausgang.
Vereinfacht funktioniert die Überprüfung so, dass Windows Informationen über die relevanten Dateien speichert (Größe, Datum und Hashwerte) und diese Werte mit den aktuellen Dateien vergleicht. Wenn ein Mismatch festgestellt wird, werden die vermutlich veränderten Dateien durch Originale ersetzt. Die Originale werden dazu aus einem Ordner im Windows-Verzeichnis gezogen oder der Benutzer wird gebeten, einen Systemdatenträger einzulegen.
Zur Durchführung der Prüfung muss der Windows-Befehl sfc mit einem Parameter eingegeben werden. Zur reinen Überprüfung reicht der Befehl ‘sfc /verifyonly’. Mit dem Aufruf „sfc /scannow“ erfolgt die Überprüfung mit gleichzeitiger Reparatur.
Befehl: chkdsk
Das zuverlässige Auslesen und Schreiben von Daten auf einem Datenträger ist von der Integrität des Dateisystems des Datenträgers abhängig. Das Dateisystem ist deshalb so wichtig, weil es die Informationen enthält, wo welche Daten auf dem Datenträger liegen. Ohne ein funktionierendes Dateisystem ist ein Datenträger nur eine Ansammlung von Daten, die nicht sinnvoll ausgelesen werden können. Je nachdem wie weitgehend eine Beschädigung des Dateisystems geht, kann ein Teil oder ein gesamter Datenträger nicht mehr nutzbar sein. Eine vereinfachende Analogie ist die einer Bibliothek, die ihr Register verloren hat. Die Bücher stehen zwar noch alle auf den Regalen, aber sie sind nicht mehr strukturiert auffindbar.
Das Programm chkdsk überprüft einen Datenträger auf Probleme mit dem Dateisystem. Dazu wird der Befehl ‘chkdsk’ gefolgt von dem Buchstaben des zu prüfenden Datenträgers eingegeben. Wenn Fehler gefunden werden, dann gibt es einen entsprechenden Bericht am Ende des Scans. Eine Reparatur kann mit chkdsk über den Parameter ‘/f’ (für Englisch fix) versucht werden. Da chkdsk dafür aber exklusiven Zugriff auf den Datenträger benötigt, kann dies nicht unter dem laufenden Betriebssystem ausgeführt werden. Der Scan wird erst beim nächsten Systemstart angestoßen. Die entsprechende Abfrage ist daher mit ‘Y’ zu beantworten.
Wenn chkdsk mit dem Parameter ‘/r’ (für Englisch recover) ausgeführt wird, führt chkdsk noch eine zweite Funktion aus: Es prüft die Oberfläche des Datenträgers auf schlechte (d.h. beschädigte) Sektoren. Findet chkdsk solche Sektoren, dann wird dieser Sektor markiert, so dass keine Daten, in diesen Sektoren geschrieben werden. Sind die Sektoren beschrieben, versucht chkdsk diese wiederherzustellen. Für die Ausführung von chkdsk mit dem Paramter ‘/r’ gilt das gleiche wie für den Paramter ‘/f’. Eine ausführliche(englische) Beschreibung der Funktionsweise des Windows-Befehls chkdsk findet sich hier.
Fazit
Einige wichtige Troubleshooting-Funktionen stehen in Windows nur über den ‘Ausführen’-Dialog oder die Eingabeaufforderung zur Verfügung. Richtig angewendet, kann man mit diesen einige tiefgehende Windows-Probleme analysieren und sogar lösen. In diesem Artikel haben wir 7 solche Windows-Befehle vorgestellt, die man auf jeden Fall im Hinterkopf behalten sollte.