Wenn Sie regelmäßig Tabellen und Diagramme aus Excel in Word einfügen, dann wissen Sie aus eigener Erfahrung, wie mühsam es sein kann, Anpassungen in der Excel Quelldatei in Word nachzuhalten. Leicht übersieht man eine Änderung und schon hat sich ein Fehler in den Bericht eingeschlichen. Glücklicherweise bietet Microsoft Office die Möglichkeit, Excel Tabellen und Diagramme mit Word zu verknüpfen, so das Änderungen in Excel automatisiert in das Word Dokument übernommen werden. Leider ist diese Funktion nicht ganz so intuitiv wie sie sein könnte und bietet die eine oder andere Stolperfallen. In diesem Artikel zeigen wir Ihnen, wie Sie diese umgehen und Excel Tabellen und Diagramme so in Word einfügen, dass Änderung automatisch in Ihr Word Dokument übertragen werden.
Excel Tabellen mit Word verknüpfen
Beginnen wir mit dem etwas einfacheren Thema: Dem Verknüpfen von Excel Tabellen mit Word. Wir gehen davon aus, dass Sie in Excel bereits eine kleine Tabelle angefertigt haben.
Öffnen Sie also zunächst das Excel Dokument, aus welchem Sie die Tabelle kopieren möchten, und anschließend das Word Dokument, in welches Sie die Tabelle einfügen möchten. Markieren Sie den relevanten Tabellenbereich in Excel, kopieren Sie ihn in die Zwischenablage und füge Sie ihn an gewünschter Stelle im Zieldokument ein. Verwenden Sie dafür entweder die Tastenkombinationen oder das Kontextmenü. Die Tabelle wird daraufhin im Word Dokument abgelegt, aber noch nicht mit der Ausgangstabelle verknüpft. Diese Verknüpfung muss nun noch erfolgen.
Beim Einfügen von Inhalten in Word haben Sie mehrere Auswahloptionen, die durch Klick auf den kleinen Ordner unter dem eingefügten Element sichtbar werden. Alternativ können Sie auch auf die Steuerung-Taste der Tastatur klicken, um die Einfügeoptionen zu öffnen. Bei Tabellen haben Sie – neben weiteren Möglichkeiten – zwei Optionen zur Verknüpfung: Verknüpfen und ursprüngliche Formatierung beibehalten und Verknüpfen und Zielformatvorlagen verwenden.
Wenn Sie die Tabelle bereits in Excel in das richtige Format gebracht haben, dann ist die ursprüngliche Formatierung die richtige Wahl. Bitte berücksichtigen Sie aber, dass bei dieser Einfügeoption nach jeder Änderung der Tabelle in Excel die Tabellenwerte sowie das Format auf die verknüpfte Tabelle in Word angewendet wird. Sie sollten also keine Formatänderungen an der Tabelle in Word vornehmen. Ihre Anpassungen würden einfach überschrieben.
Wenn Sie freie Gestaltungsmöglichkeiten für die Tabelle wünschen, dann ist Verknüpfen und Zielformatvorlagen verwenden die richtige Einfügeoption. Dann werden in Word vorgenommene graphische Anpassungen bei Aktualisierungen nicht überschrieben. Die Anpassungen des Tabellendesigns erfolgen über die Reiter Tabellenentwurf und Layout. Alternativ können Sie die Tabelle auch mit einer bereits existierenden Tabellenformatvorlage formatieren. Dazu klicken Sie die Tabelle an und wählen anschließend im Reiter Tabellenentwurf die gewünschte Formatvorlage aus. Wie Sie eigene Tabellenformatvorlagen erstellen, beschreiben wir ausführlich im Artikel Word Tabellenvorlagen: Tabellenformatvorlagen und Schnelltabellen ganz einfach erstellt.
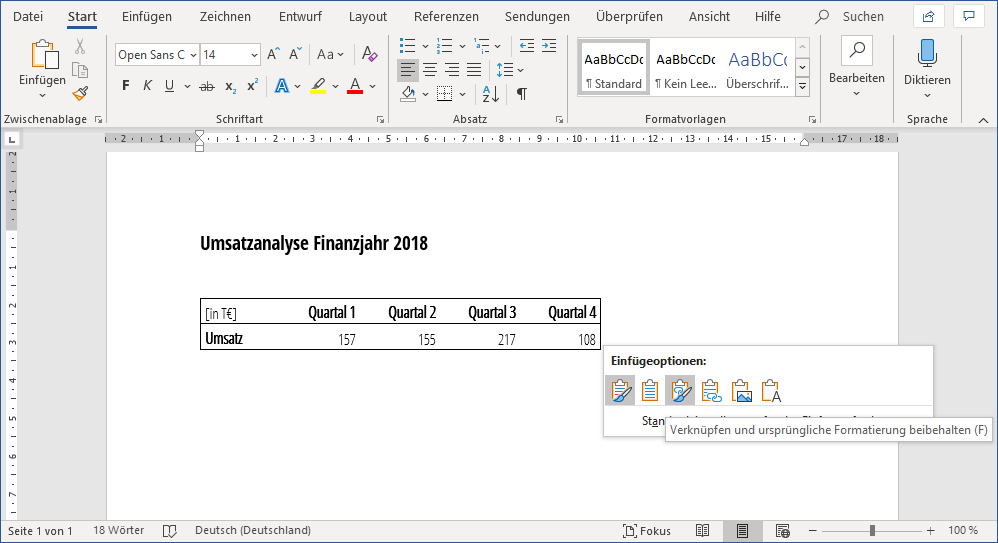
Ändern Sie nun die Zahlen im Excel Quelldokument, dann erfolgt die Änderung automatisch auch im verknüpften Word Dokument. Wenn das Word Dokument geschlossen ist, dann erfolgt die Aktualisierung beim nächsten Öffnen. Beantworten Sie in dem Fall die entsprechende Aktualisierungsanfrage einfach mit Ja. Sollte beim Öffnen der Excel Arbeitsmappe eine Fehlermeldung eingeblendet werden, dass das Dokument bereits in Verwendung ist, dann klicken Sie auf Abbrechen und schließen Sie das Excel sowie das entsprechende Word Dokument. Wollen Sie Änderungen in Excel vornehmen, dann muss zwangsweise zuerst das Excel Dokument geöffnet werden, bevor das Word Dokument geöffnet werden kann.
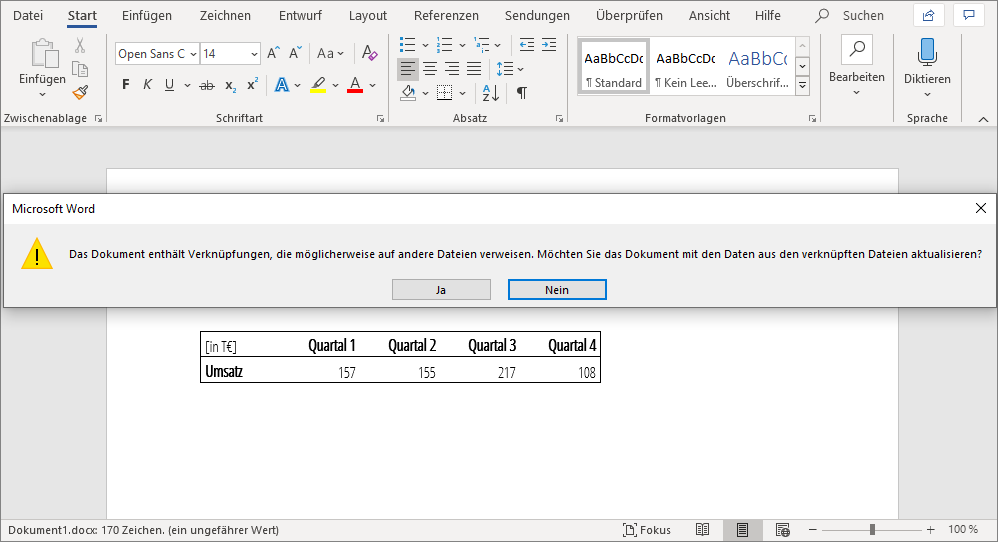
Excel Diagramme mit Word verknüpfen
Natürlich lassen sich auch Excel Diagramme in Word einfügen, so dass diese sich automatisch nach Änderungen synchronisieren. Hierzu ist jedoch etwas mehr Arbeit nötig als mit den Tabellen. Außerdem ist zu beachten, dass – anders als bei Tabellen – nach dem Einfügen eines Diagramms aus Excel in Word die Formatierung bzw. das Diagrammlayout nicht mehr synchronisiert wird. Es werden nur die Werte verknüpft und im Nachhinein aktualisiert. Ganz konkret: Passen Sie Zahlenwerte in Excel an, dann werden diese nach einer Aktualisierung in Word in das Diagramm übernommen. Ändern Sie jedoch den Diagrammtyp in Excel von einem Stab- zu einem Liniendiagramm, dann bleibt das Diagramm in Word ein Stabdiagramm. Um in Excel vorgenommene graphische Anpassungen in Word zu übernehmen, bleibt Ihnen leider nichts anderes übrig, als das Diagramm neu in Word einzufügen und zu verknüpfen.
Die Formatierung des Diagramms kann in Excel wie in Word erfolgen. Mit Hinblick auf die erwähnten Einschränkungen, bietet die Bearbeitung in Word mehr Flexibilität. Daher beschreiben wir im Folgenden dieses Vorgehen: Markieren Sie das Diagramm in Excel, kopieren Sie es und fügen Sie es in Word per Tastenkombination STRG + V oder über das Kontextmenü an der richtigen Stelle ein. Auch hier rufen Sie die erweiterten Einfügeoptionen auf und wählen die Option Zieldesign verwenden und Daten verknüpfen aus. Je nach Diagrammart kann es sein, dass sich daraufhin die Farben des Diagramms verändern. Passen Sie nun das Diagramm direkt in Word an Ihre Wünsche an. Über den Reiter Diagrammentwurf haben Sie zahlreiche Bearbeitungsoptionen. Haben Sie eine Diagrammformatvorlage, dann können Sie diese auf das eingefügte Diagramm anwenden. Eine Möglichkeit, eine eigene Farbpalette zu erstellen, gibt es leider nicht.
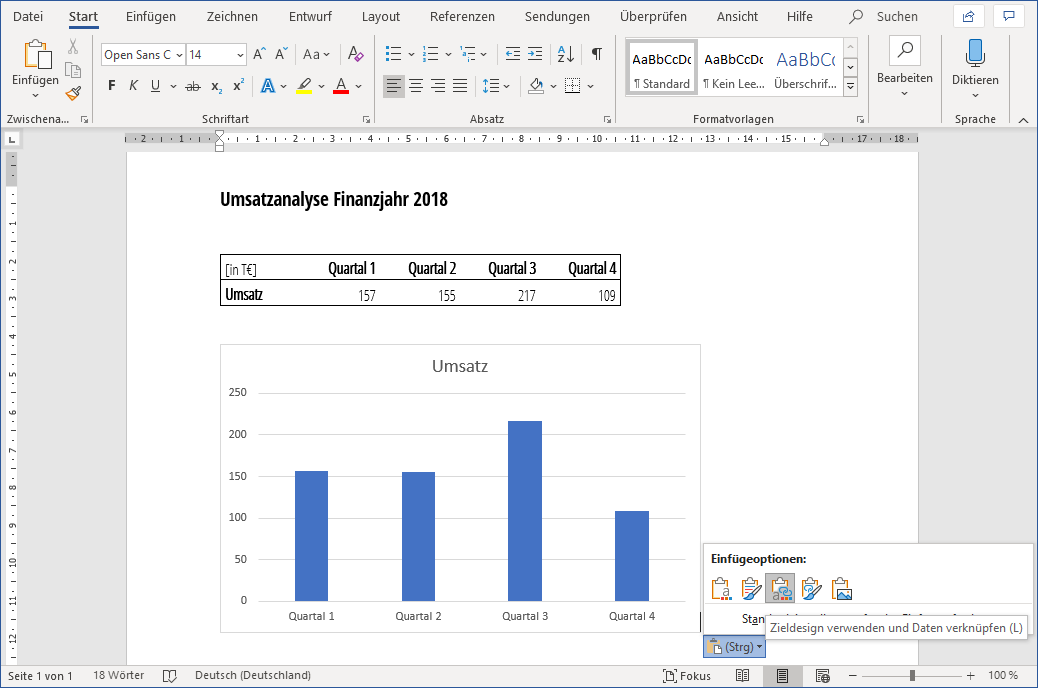
Da eine Einfügeoption mit Verknüpfung gewählt wurde, lässt sich das Diagramm nun ganz einfach mit neuen Daten updaten. Mit einem Klick auf Daten aktualisieren im Tab Diagrammentwurf werden neue Zahlenwerte aus dem verknüpften Excel in das Diagramm in Word importiert.
Die manuelle Aktualisierung kann gerade bei häufigen Änderungen etwas mühsam sein. Leider ist für die Umstellung auf eine automatische Aktualisierung etwas Nacharbeit an der Verknüpfung notwendig. Die Verknüpfung bearbeiten Sie wie folgt: Klicken Sie zunächst auf den Reiter Datei. Dort klicken Sie rechts unten unter der Überschrift Verwandte Dokumente auf den Link Verknüpfungen mit Dateien bearbeiten. Im sich öffnenden Dialogfeld wählen Sie das entsprechende Diagramm aus und wählen Automatisches Update als Aktualisierungsmethode. Danach bestätigen Sie mit OK. Falls bei Ihnen keine verwandten Dokumente angezeigt werden, speichern Sie zunächst das Word Dokument und öffnen Sie es erneut. Das war’s. Nehmen Sie nun in Excel Änderungen an den Diagramm-Daten vor, so synchronisiert sich Ihr Diagramm in Word automatisch beim Öffnen der DOCX-Datei. Auch hier gilt die Einschränkung, dass vorgenommene Änderungen am Diagramm-Layout in Excel nicht übertragen werden.
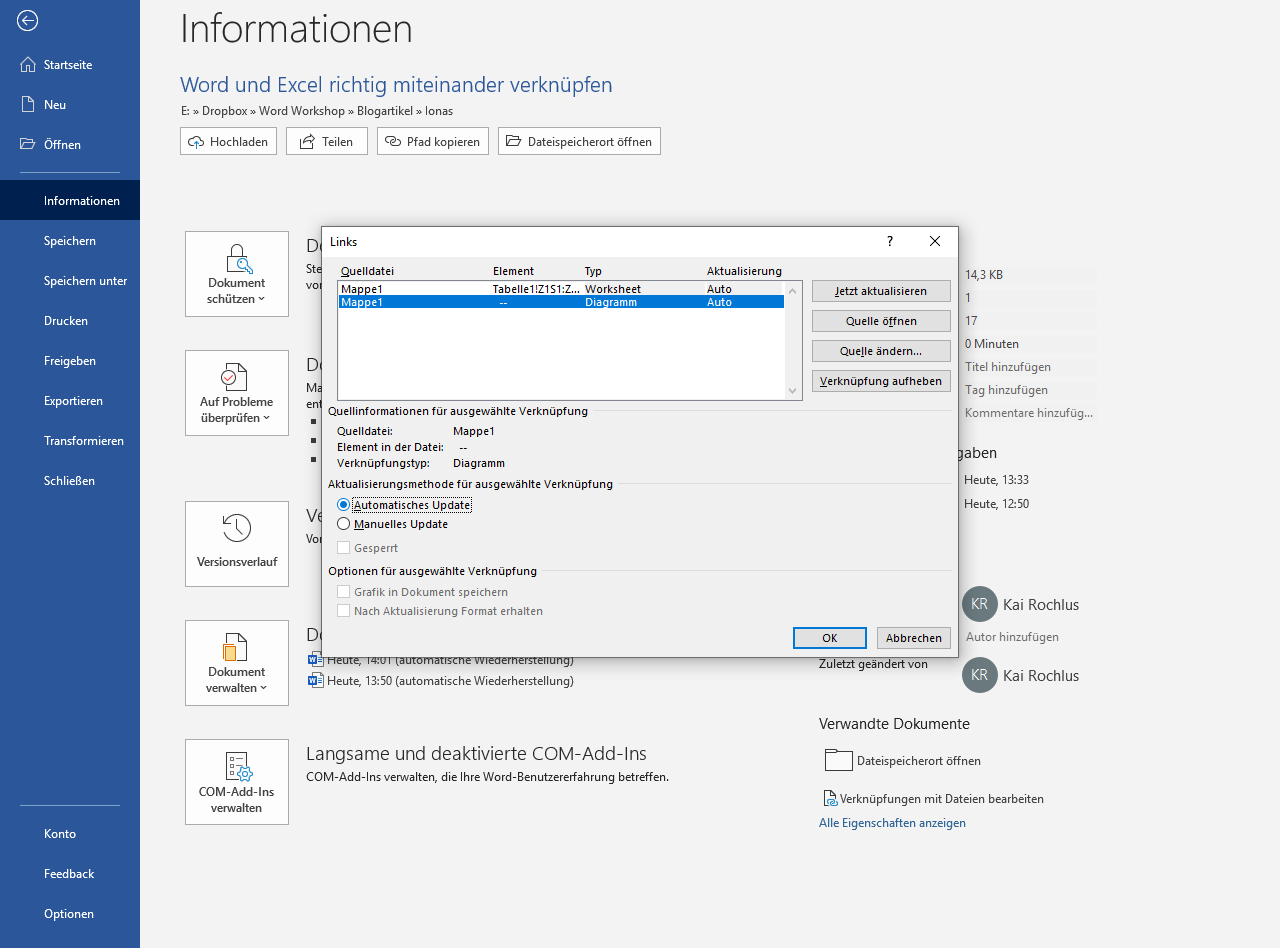
Im selben Menü können Sie über Quelle ändern zudem den Speicherort der Excel-Datei ändern, sollten Sie diese an einen anderen Ort verschoben haben. Versuchen Sie dies jedoch zu vermeiden, da die Quelle für jedes einzelne Element, das heißt für jede Tabelle und jedes Diagramm, einzeln und manuell geändert werden muss. Daher empfehlen wir Ihnen, die Excel-Datei möglichst nicht zu verschieben beziehungsweise diese direkt von Anfang an im richtigen Ordner zu hinterlegen.
Mehr Support bei Problemen rund um Word
Sie habe eine Möglichkeit kennengelernt, Excel-Tabellen und Diagramme mit Word zu verknüpfen. Dies ist vor allem dann interessant, wenn sie Reportings oder Berichte mit Daten aus Excel in Word verfassen oder Excel Diagrammen mehrerer Dateien übersichtlich und stets synchronisiert zusammenfassen möchten.
Weitere Hilfe bei Fragen rund um Word erhalten Sie an 7 Tagen die Woche bei ionas – Ihr Online Assistent. Sie erreichen die Online Assistenten unter 06131 327070.
Wollen Sie noch weitere Tipps und Tricks lernen, die Ihnen den Umgang mit Microsoft Word erleichtern beziehungsweise Ihre Produktivität erhöhen? Dann schauen Sie sich den Kurs Microsoft Word: Formatierung wissenschaftlicher Arbeiten an. Dort wird Ihnen gezeigt, wie Sie eine anspruchsvolle Formatierung für wissenschaftliche Arbeiten erstellen. Der Kurs richtet sich in erster Linie an Studenten, enthält jedoch viele Tipps und Tricks, von denen auch Sie, als normaler Anwender oder Unternehmer, mit großer Wahrscheinlichkeit profitieren.
Über den Gastautor:
Kai Rochlus hat sein Masterstudium der Materialwissenschaft mit Bestnote abgeschlossen und gibt mittels verschiedener Kurse sein Methodenwissen an nachfolgende Studentengenerationen weiter. Seine bisherigen Kurse umfassen Microsoft Word, Microsoft PowerPoint und Projektmanagement. Zusätzlich erstellt er, unter Berücksichtigung des Corporate Designs Word- und PowerPoint-Vorlagen für Unternehmen und private Anwender. Hier können Sie Kontakt zu Herrn Rochlus aufnehmen.
Dieser Artikel wurde gemeinschaftlich von ionas – Ihr Online Assistent und Kai Rochlus verfasst.
