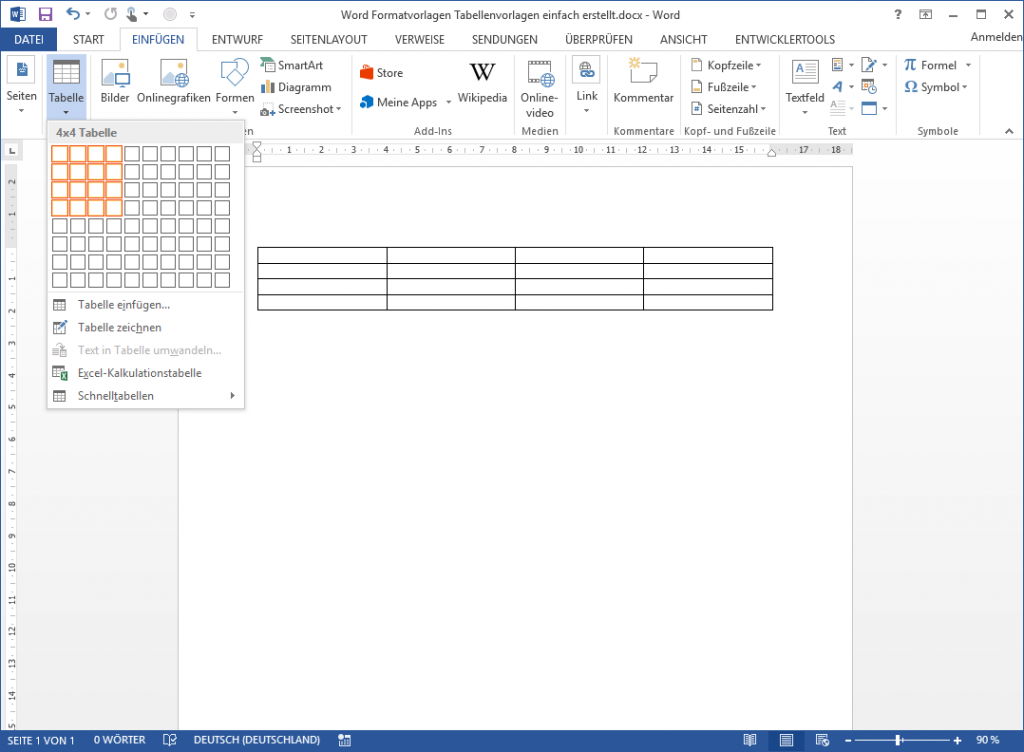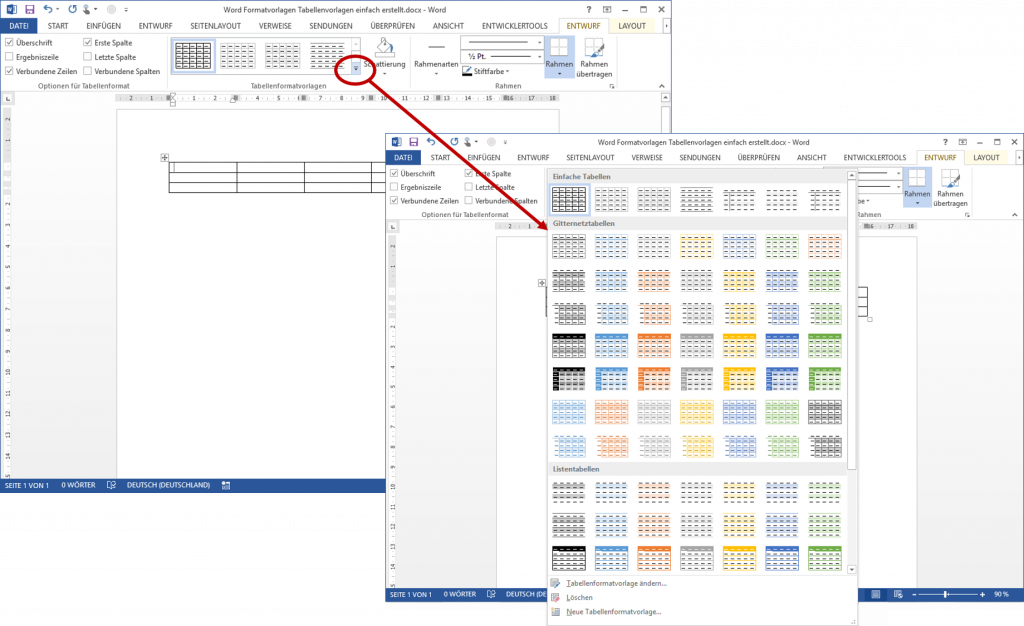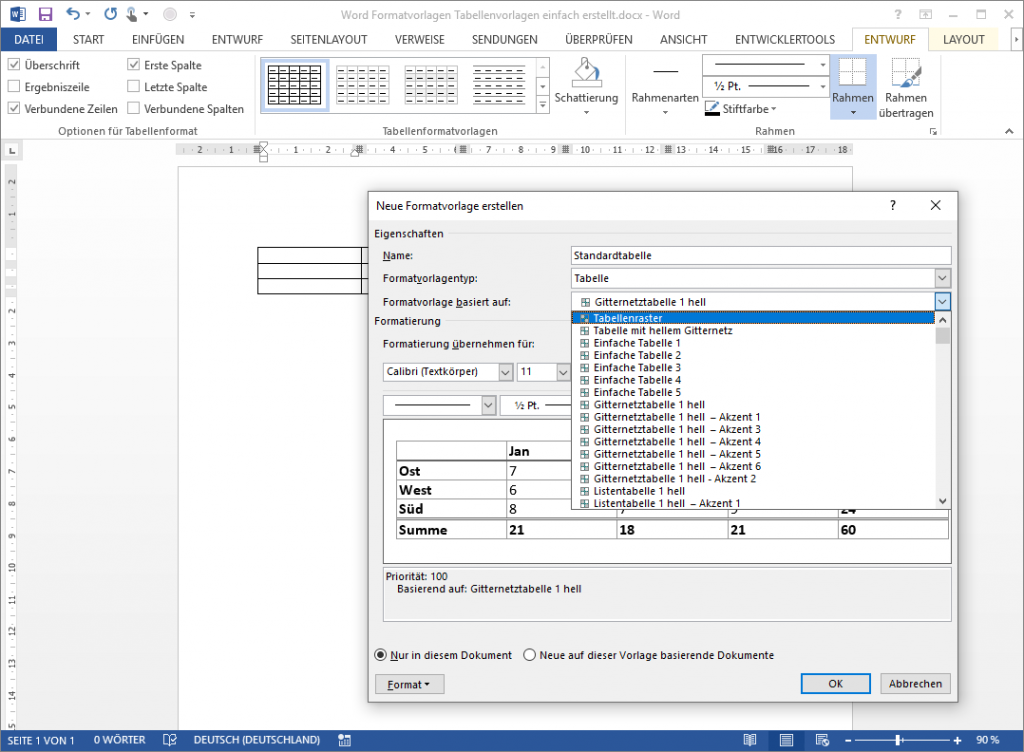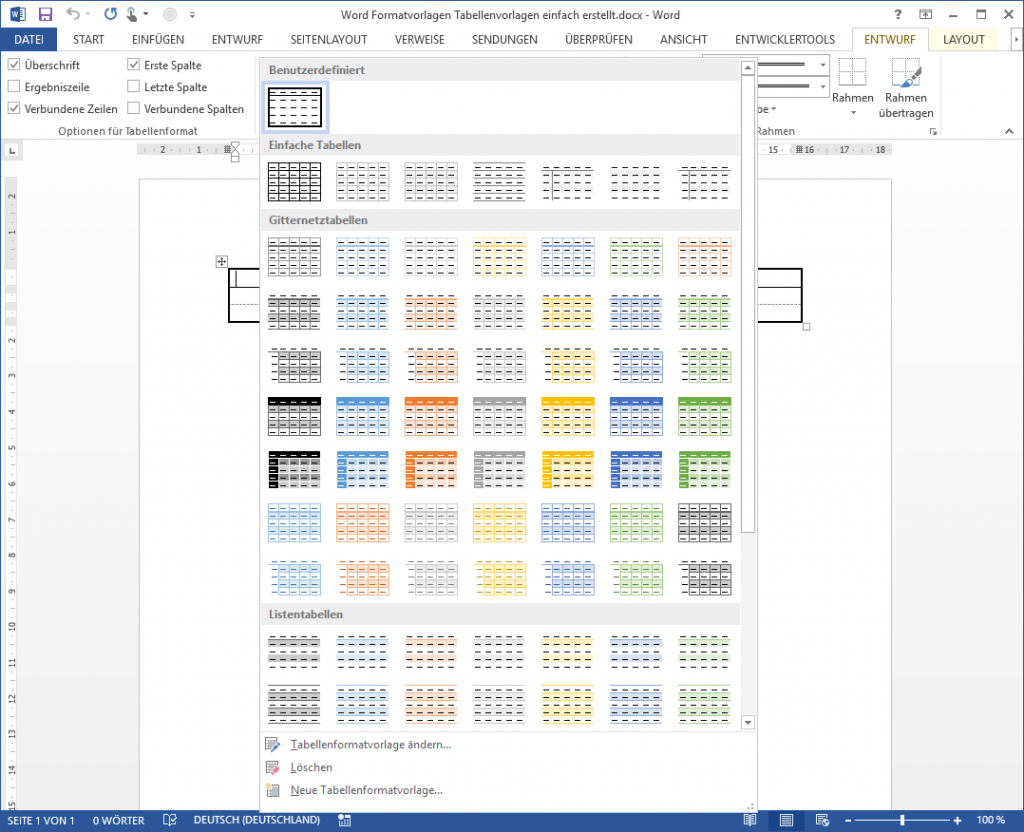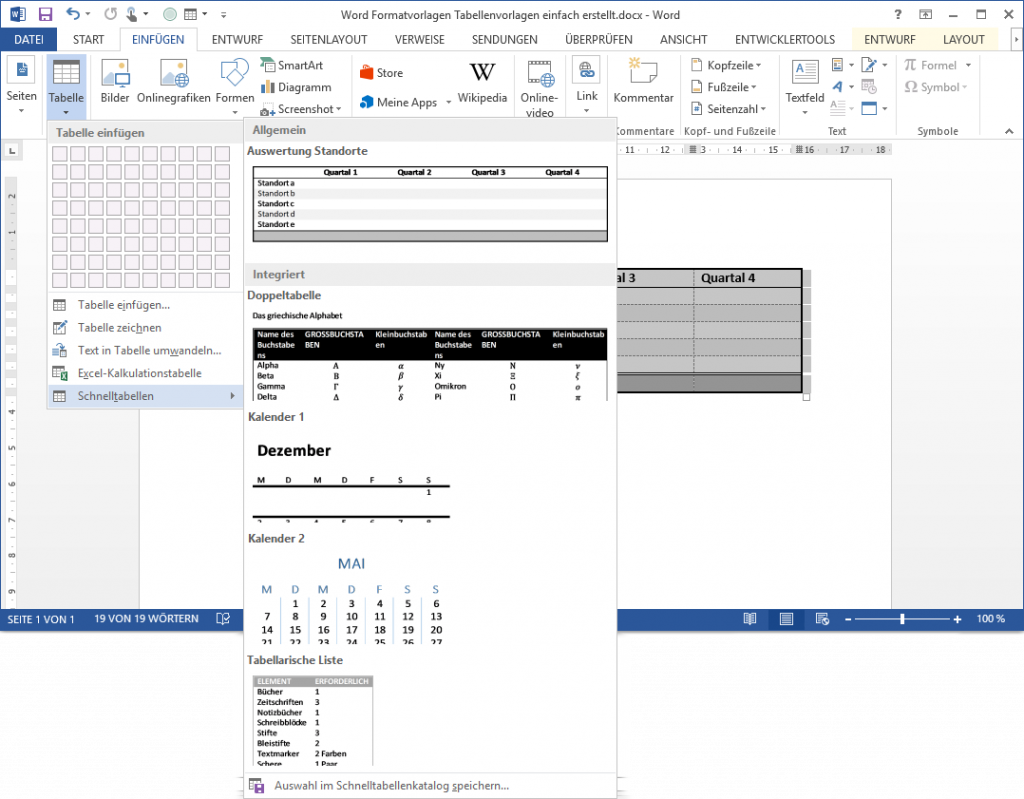Sie benutzen oft Tabellen und hätten diese gerne im stets gleichen Format beziehungsweise im Corporate Design? Oder Sie haben gerade eine Tabelle mühsam nach Ihren Wünschen gestaltet und möchten diese für mögliche weitere Verwendungen als Baustein speichern? In diesem Artikel zeigen wir Ihnen, wie genau das gelingt. Erstellen Sie eine Tabellenformatvorlage, um Formatierungen zu speichern und auf andere Tabellen anzuwenden, und Schnelltabellen, um in Zukunft häufig genutzten Tabellen zu erzeugen.
Tabellenformatvorlage für einheitlich aussehende Tabellen
Eine Tabellenformatvorlage speichert die Formatierung einer Tabelle, nicht deren Inhalte. Einmal angelegt, erscheint die Vorlage im Formatvorlagenkatalog für Tabellen und kann von dort mit einem Klick auf eine neue Tabelle angewendet werden. Wir zeigen das Vorgehen an einer neuen Tabelle.
Erstellung einer Tabellenformatvorlage
Legen Sie also in einem ersten Schritt eine neue Tabelle an. Über die Schaltfläche Tabelle im Einfügen-Menü erstellen Sie eine Tabelle in den gewünschten Abmessungen in einem Word Dokument. Noch während Sie die gewünschten Zeilen und Spalten aufziehen, wird die Tabelle bereits als Vorschau im Dokument angezeigt. Wenn die Tabelle die richtige Maße hat, klicken Sie einmal und die Tabelle wird im Dokument verankert. Diese quasi formatlose Tabelle ist der Ausgangspunkt für die Erstellung Ihrer Tabellenformatvorlage.
Vielleicht haben Sie gemerkt, dass sich das Menüband mit dem Erstellen der Rohtabelle um die zwei Elemente Entwurf und Layout erweitert hat. Eines davon müssen Sie nun benutzen. Konkret: Das Menü Entwurf. Klicken Sie zunächst darauf und dann auf den nach unten zeigenden Pfeil in der Rubrik Tabellenformatvorlagen (siehe Abbildung oben). Nun sehen Sie alle in Word bereits verfügbaren Tabellenvorlagen. Dieser Auswahl wollen wir eine hinzufügen. Ganz unten können Sie das tun. Wählen Sie Neue Tabellenformatvorlage.
In einem neuen Fenster öffnet sich nun der Assistent zum Ändern von Formatvorlagen vom Typ Tabelle. In diesem nehmen Sie die Formatierung an der Ausgangstabelle vor, um Ihr Wunschtabellenformat zu gestalten.
Geben Sie Ihrer neuen Formatvorlage zunächst einen aussagekräftigen Namen. Unter diesem wird Ihre Vorlage gespeichert und angezeigt. Den vorausgewählte Formatvorlagentyp lassen Sie auf Tabelle.
Nun wird es interessanter: Über das Dropdown-Feld hinter Formatvorlage basiert auf wählen Sie nun diejenige Word Tabellenvorlage aus, die Ihrem gewünschten Tabellenlayout bereits am nächsten kommt. Das spart Zeit beim Gestalten Ihrer eigenen Formatvorlage für Tabellen. Wenn Sie auf die einzelnen Vorlagen klicken, dann wird die jeweils ausgewählte im Vorschaufenster angezeigt. Wenn Sie von der Tabelle aus starten wollen, die Sie gerade eingefügt haben, dann wählen Sie Tabellenraster, welches sich ganz oben in der Liste befindet.
Zum Anpassen einzelner Zeilen oder Spalten wählen Sie zunächst über die Dropdown-Liste bei Formatierung übernehmen für die gewünschten Zellen aus. Danach wählen Sie die passende Schriftart aus, stellen den Schriftgrad ein und fügen gegebenenfalls eine Hervorhebung oder Farbe hinzu. Reichen Ihnen diese Standardeinstellungen nicht zum Formatieren der Schrift aus, haben Sie über die Schaltfläche Format alle Formatierungsmöglichkeiten, die Sie auch bei der Gestaltung von Absatz- und Zeichenformatvorlagen haben. Nicht möglich ist es, existierende Zeichen-, Absatz- und verknüpfte Formatvorlagen zu benutzen.
Über die Schaltflächen unter den Anpassungsmöglichkeiten für die Zeichendarstellung können Sie die Tabelle nach Ihren Wünschen anpassen, indem Sie Linienart, -dicke und -farbe festlegen. In den rechten drei Schaltflächen lässt sich Rahmenposition, Schattierung und die Ausrichtung des Zelleninhalts definieren.
Viel Spaß nun bei der Anpassung der Tabelle, bis diese wie gewünscht aussieht. Ihre Anpassungen bestätigen Sie abschließend mit OK. Die Tabellenvorlage wird damit in dem geöffneten Dokument gespeichert. Wenn Sie die Tabellenformatvorlage auch in anderen Word Dokumenten nutzen wollen, dann müssen Sie die Formatvorlage in der Generaldokumentenvorlage normal.dotm speichern. Dies erreichen Sie, indem Sie vor dem Speichern an Stelle von Nur in diesem Dokument die Auswahl auf Neue auf dieser Vorlage basierende Dokumente setzen. Dann steht Ihr individuelles Tabellenlayout auch in anderen Word Dokumenten zur Verfügung.
Wollen Sie eine Tabelle nach der vordefinierten Formatvorlage erstellen, fügen Sie zunächst eine leere Tabelle mit der gewünschten Anzahl an Zeilen und Spalten ein, markieren diese und wählen anschließend über den Tabellen-Formatvorlagenkatalog Ihre vorher definierte Tabellenformatvorlage aus. Die eigenen Vorlagen für Tabellen finden Sie in der Rubrik Benutzerdefiniert.
Bearbeitung bestehender Tabellenvorlagen
Natürlich lassen sich bestehende Formatvorlagen auch anpassen. Klicken Sie mit Rechtsklick auf die entsprechende Tabellenformatvorlage im Katalog und wählen Tabellenformat ändern. Daraufhin öffnet sich der bereits bekannte Assistent Formatvorlage ändern, in dem man bequem übersichtlich das Tabellenformat definieren kann. Über diesen Assistenten können Sie auch den Namen einer bestehenden Formatvorlage Tabelle ändern.
Benutzen Sie immer wieder das selbe Tabellenformat, dann können Sie dieses mittels Rechtsklick auf die entsprechende Vorlage auch als Standard festlegen. Eine als Standard festgelegte Vorlage definiert das Standardlayout neuer Tabellen. So erspart man sich die manuelle Anpassung bei jeder neu erstellten Tabelle.
Schnelltabellen für Vieltabellennutzer
Schnelltabellen sind insbesondere dann interessant, wenn Sie nicht nur gleich formatierte, sondern auch häufiger gleich aufgebaute Tabellen benutzen. Über eine Schnelltabelle kann man Tabellen in einer gewünschten Größe und einem individuellen Format mit einem Klick erstellen. Dies ist z.B. für einen Bericht interessant, in dem man wiederholt Informationen einheitlich darstellen will.
Das grundsätzliche Vorgehen ist der Erstellung einer Tabellenformatvorlage ähnlich. Fügen Sie, wie gewohnt, über das Menü Einfügen eine Tabelle mit der gewünschten Anzahl Zeilen und Spalten ein. Anschließend passen Sie die Tabelle nach Belieben an. Nutzen Sie dazu neben den Zeichenformatierungen im Menü Start auch die Optionen im den Menüs Entwurf und Layout. Im Entwurf-Menü können Sie Rahmen und Schattierung einzelner, markierter Zellen anpassen. Im Menü Layout haben Sie die Möglichkeit, Textrichtung und -ausrichtung sowie Zellenhöhe und -breite ausgewählter Zellen anzupassen. Man ist bei der Gestaltung der Tabelle sehr frei – freier sogar als über den Assistenten für Tabellenformatvorlagen.
Ein besonderer Vorteil von Schnelltabellen gegenüber Formatvorlagen: Haben Ihre Tabellen gleiche Inhalte, z.B. wiederkehrende Spaltenüberschriften, dann können Sie diese in einer Schnelltabelle mitspeichern. In einer Formatvorlage für Tabellen können Sie nur Formatierungen speichern.
Anschließend können Sie die Tabelle als Vorlage speichern. Dazu markieren Sie die komplette Tabelle und klicken im Menü Einfügen auf Tabelle. Dann wählen Sie Schnelltabellen und klicken ganz unten auf Auswahl im Schnelltabellenkatalog speichern. Im anschließend sich öffnenden Menü geben Sie Ihrer Vorlage einen Namen und bestätigen mit OK.
Wollen Sie nochmals eine Tabelle einfügen, erscheint Ihre soeben gespeicherte Tabellenvorlage unter den Schnelltabellen.
Mehr Support bei Problemen rund um Word
Sie haben zwei Möglichkeiten kennengelernt, in Word Tabellenvorlagen nach Ihren Wünschen zu erstellen und als individuelle Vorlage zu speichern. Tabellenformatvorlagen eignen sich insbesondere, um Tabellen ein einheitliches Aussehen zu geben. Schnelltabellen machen die Replizierung ähnlicher Tabellen mit einem Klick möglich.
Weitere Hilfe bei Fragen rund um Word erhalten Sie bei an 7 Tagen die Woche bei ionas – Ihr Online Assistent. Sie erreichen die Online Assistenten unter 06131 327070.
Wollen Sie noch weitere Tipps und Tricks lernen, die Ihnen den Umgang mit Microsoft Word erleichtern beziehungsweise Ihre Produktivität erhöhen? Dann schauen Sie sich den Kurs Microsoft Word: Formatierung wissenschaftlicher Arbeiten an. Über den Link erhalten Sie den Kurs auf Udemy zum Sonderpreis. In dem Video zeigen wir Ihnen, wie eine anspruchsvolle Formatierung für wissenschaftliche Arbeiten gelingt. Der Kurs richtet sich in erster Linie an Studenten, enthält jedoch viele Tipps und Tricks, von denen auch Sie als normaler Anwender oder Unternehmer mit großer Wahrscheinlichkeit profitieren.
Über den Gastautor:
Kai Rochlus ist Masterstudent an der Universität des Saarlandes und arbeitet derzeit im Bereich der Hochtemperaturlegierungen. Seit Mitte 2018 unterstützt er mit seinem Online-Kurs und in deutschlandweiten Präsenzkursen erfolgreich Studenten bei der Formatierung ihrer Haus-, Seminar- und Abschlussarbeiten. Zusätzlich erstellt er, unter Berücksichtigung des Corporate Designs Word-Vorlagen für Unternehmen und private Anwender. Hier können Sie Kontakt zu Herrn Rochlus aufnehmen.
Dieser Artikel wurde gemeinschaftlich von ionas – Ihr Online Assistent und Kai Rochlus verfasst.