Screenshots des Handy-Display sind Tagesgeschäft und denkbar einfach. Eine Tastenkombination genügt und ein Abbild der Display-Anzeige ist gemacht. Eine Anleitungen zum Erstellen von Screenshots auf iOS und Android Geräten findet sich an anderer Stelle in diesem Blog. Aber wie sieht es aus, wenn man ein Video der Ereignisse auf dem Display machen will? Darauf gehen wir in diesem Artikel ein. Wir erklären, wie man für iPhone, iPad und Android-Geräte sogenannte Screenrecordings erstellt.
Screenrecordings auf mobilen Geräten
Für das Abfilmen eines PC-Bildschirms gibt es zahlreiche Programme, die man vermutlich so oder so auf dem Rechner hat. Bei Windows bietet sich der beliebte VLC Player an, der sich praktisch auf jedem Windows-Computer befindet. Eine vielseitige Alternative ist das weniger bekannte ShareX. Auf dem Mac ist das Tool der Wahl für das Erstellen von Screenrecordings die Apple-Standardsoftware QuickTime.
Auf mobilen Geräten ist es leider nicht ganz so einfach. Entgegen der Erwartungshaltung gibt es nicht jeweils Duzende von Apps im App Store bzw. Play Store zu just diesem Zweck. Bei iOS ist die Realität sogar denkbar weit von dieser Erwartung weg. Aus Sicherheitsgründen und zum Schutz der Privatsphäre verbietet es Apple iOS-Apps, den Bildschirm abzufilmen. Tut eine App dies dennoch, wird Sie schneller aus dem App Store entfernt als die Macher “… und Action” sagen können. (Bei iPhones mit Jailbreak sieht die Situation nochmal anders aus. Das ist aber nicht Thema dieses Artikels.) Bei Android ist die Situation einfacher. Der Play Store bietet einige Tools, die das Abfilmen des Screens möglich machen.
In diesem Artikel versuchen wir nicht, sämtliche Möglichkeiten zum Erstellen von Screenrecords bei iPhone und Co. zu erklären. Das wäre ein Buch und kein Blog-Artikel. In diesem Beitrag wollen wir uns darauf beschränken, die aus unserer Sicht praktischste und für die meisten Nutzer komfortabelste Screenrecording-Option darzustellen. Für iOS ist dies das Screenrecording per QuickTime. Bei Android der Lollipop Screen Recorder.
Unter iOS gibt sind ScreenFlow oder Reflector 2 zwei Beispiele für alternative Tools zum Erstellen von Screenrecordings. In der Basisfunktion Recording natürlich ähnlich mit QuickTime, bieten sie interessante Zusatzfeatures, was Sie je nach Einsatzzweck durchaus attraktiv macht. ScreenFlow bietet Videobearbeitungsmöglichkeiten. Reflector 2 arbeitet ganz ohne Kabel und bringt das Screenrecording per AirPlay oder Google Cast auf den Bildschirm. Beide sind aber nicht kostenlos.
AZ Screen Recorder und Mobizen sind die gemäß Downloads im Store beliebsten Screenrecorders für Android. Beide sind kostenlos und man “zahlt” die Nutzung mit Werbeeinblendungen. Manch erweitertes Features muss man kostenpflichtig freischalten lassen. Elgato, das auch für iOS existiert, ist der Dritte im Bunde der bekannten und beliebten Screenrecorder.
Screenrecording auf iOS Geräten mit QuickTime
Die Möglichkeit mit QuickTime den Screen von iOS-Geräten abzufilmen wurde mit iOS 8 und MacOS Yosemite eingeführt. Die Nutzung ist denkbar einfach – vorausgesetzt man hat einen Mac und ein Lightning Kabel zur Hand. Ein Jailbreak oder Software von Drittanbieter ist nicht nötig. So geht’s:
Schritt 1: Geräte verbinden und QuickTime Player öffnen
Das Screenrecording benötigt zwei vorbereitende Schritte. Zunächst muss der Mac und das iPhone/iPad miteinander verbunden werden. Ist das getan, öffnet man den QuickTime Player. Das findet man unter den Programmen. Schneller gehts mit Klick auf die Suche und Eingabe von “QuickTime” und Enter.
Schritt 2: Neue Video-Aufnahme starten
In QuickTime findet sich im Menü ‘Ablage’ die Auswahlmöglichkeit ‘Neue Video-Aufnahme’ (siehe Screenshot). Mit dieser bringt man den Player in Aufnahmebereitschaft.
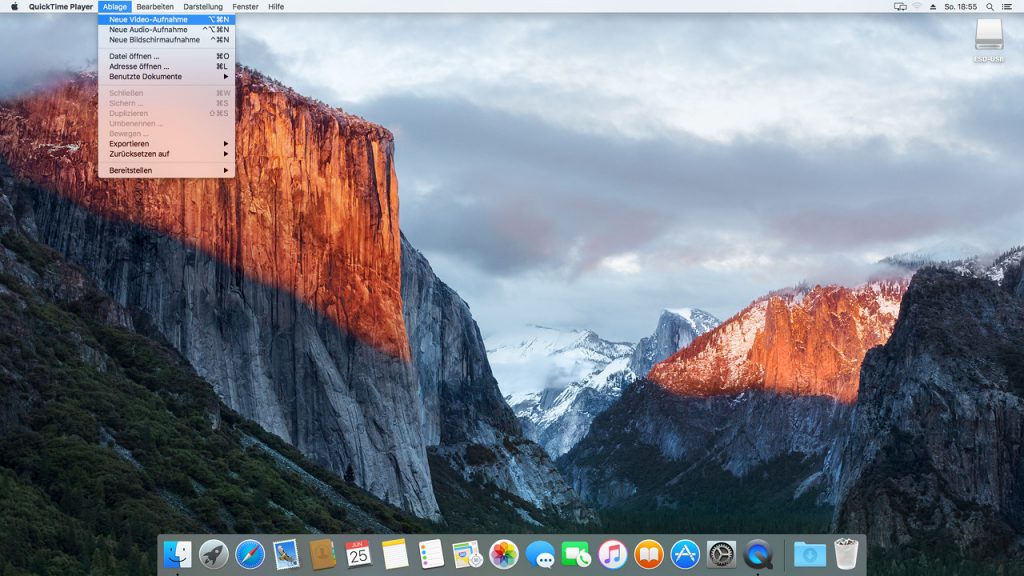
Es öffnet sich ein kleines Fenster zum Start und Stopp der Aufzeichnung. Um den Screen des iPhones abzufilmen, muss man nun nur noch das iPhone als “Kamera” auswählen. Das erreicht man, indem man auf den kleinen Pfeil rechts des roten Record-Buttons klickt. Dort müsste der Name des verbundenen iPhones erscheinen. Dies ist der Name, den man im iPhone/iPad unter Einstellungen > Allgemein > Info ändern kann.
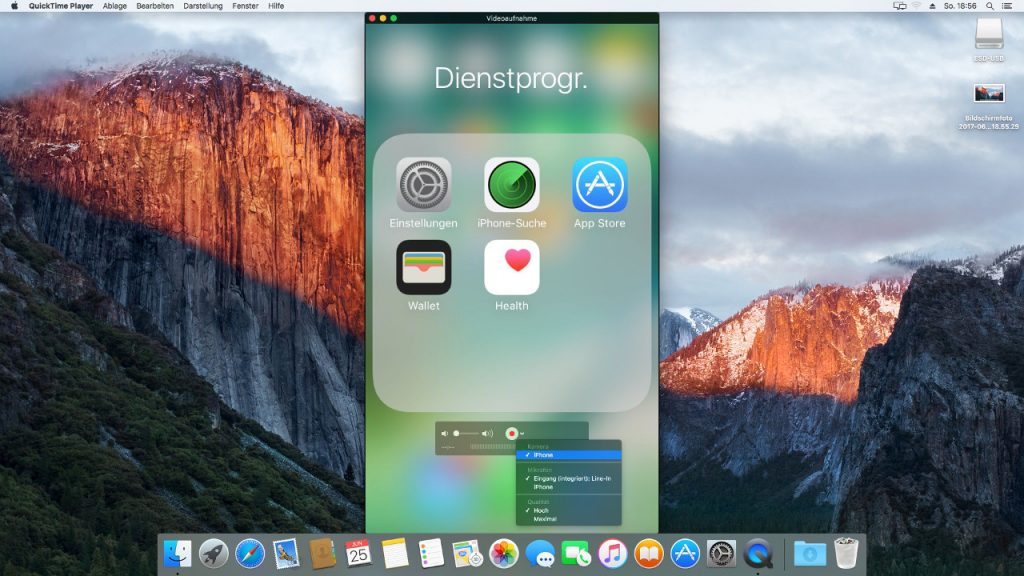
Ebenfalls kann man das iPhone-Mikrofon aktivieren, um das gesprochene Wort oder Soundeffekt mitaufzunehmen. Will man das, dann muss man einfach im gleichen Menü unter Mikrofon das iPhone als Aufnahmegerät auswählen.
Schritt 3: Screenrecording auf iPhone/iPad erstellen
Mit einem Klick auf den roten Aufnahmeknopf startet die Videoaufzeichnung. Alles was man jetzt am Bildschirm macht, wird aufgezeichnet: Das Schliessen von Fenstern, die Eingabe von Text, das Öffnen und Ausführen von Apps. Der Computerbildschirm spiegelt die Ereignisse auf dem mobilen Gerät in Echtzeit. Lags gibt es nur selten.
Eine Besonderheit verdient eine besondere Erwähnung: Sobald man die Aufzeichnung startet, wechselt die angezeigte Uhrzeit auf dem iPhone auf 9:41 und bleibt dort. Dies ist auch die Uhrzeit, die aufgezeichnet wird. Verstellt wird die Uhrzeit natürlich nicht. Geht man z.B. in die Kalender App, dann zeigt der Uhrzeitbalken in der Tagesansicht die korrekte Uhrzeit. Folglich springt die Uhrzeit wieder um, sobald man die Aufnahme beendet. Dies lässt sich leider nicht umgehen. Mehr zu Apples Affinität zu dieser Uhrzeit findet sich in einem spannenden Artikel auf Engadget.
Hat man aufgezeichnet was man will, dann klickt man im QuickTime Player erneut auf den Aufnahmeknopf und schon ist das Video im Sack. Mit der Tastenkombination Cmd + T kann vor dem Abspeichern des Videos nicht benötigte Teile am Anfang und Ende des Videos wegschneiden.
Screenrecording auf Android Geräten mit dem Lollipop Screen Recorder
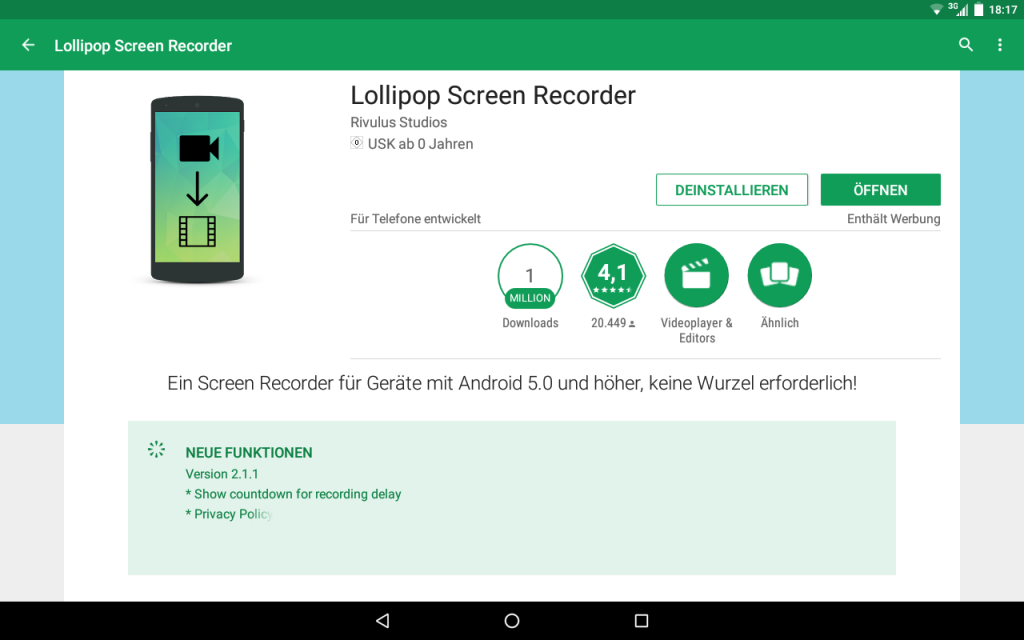
Seit Android 5.0 Lollipop ist der Lollipop Screen Recorder die wohl bequemste Möglichkeit für Screenrecords auf Android Geräten. Die App findet sich – wie könnte es anders sein – im Play Store (siehe Screenshot). Die App von Rivulus Studios ist kostenlos und schon mehr als eine Millionen Mal heruntergeladen worden.
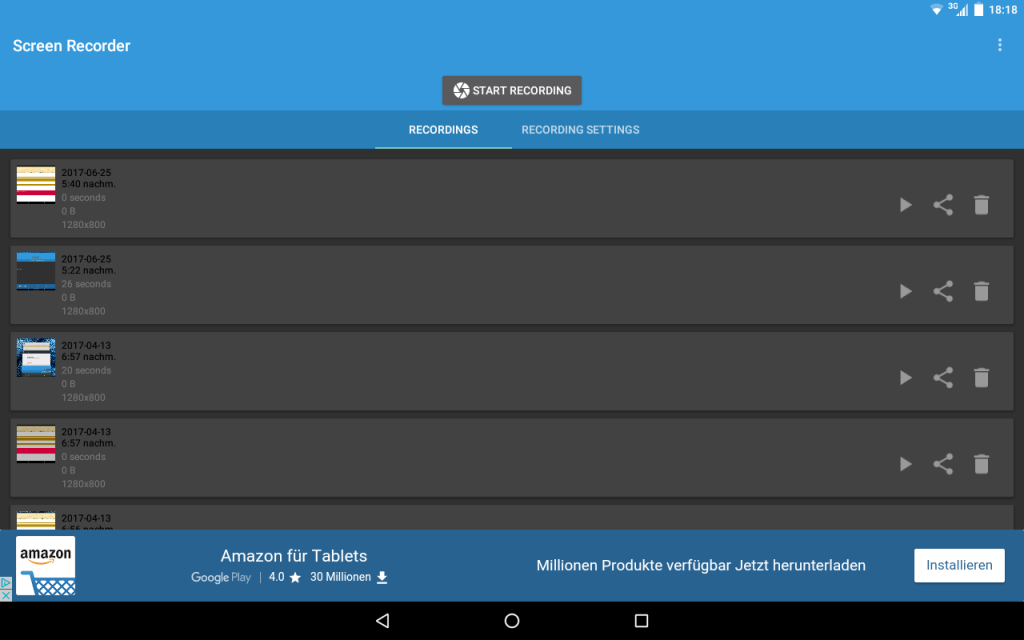
Die App überzeugt durch ihre Unkompliziertheit. Theoretisch kann es sofort losgehen: Mit einem Klick auf “Start Recording” passiert genau dies. Dass die Aufnahme läuft, wird in der oberen linken Ecke durch ein kleines Icon signalisiert. Stoppen kann man die Aufnahme in der App selbst oder über den durch ein Wischen von oben einblendbaren Gerätestatus. Die aufgezeichneten Screenrecordings werden in der App chronologisch unter “Recordings” aufgeführt.
Wer es nicht ganz so eilig hat, dem sei empfohlen, vorab in den ‘Recording Settings’ – den Aufnahmeeinstellungen – vorbei zu schauen. Viel gibt es dort nicht zu konfigurieren. Die wohl wichtigsten Einstellungen sind Auflösung, Bildformat und die Bitrate. Diese lassen sich auch ohne weiteres einstellen. Die erweiterten Optionen kann man kostenlos freischalten, wenn man sich bereit erklärt einen Werbefilm zu schauen – ein Deal auf den man sich einlassen kann.
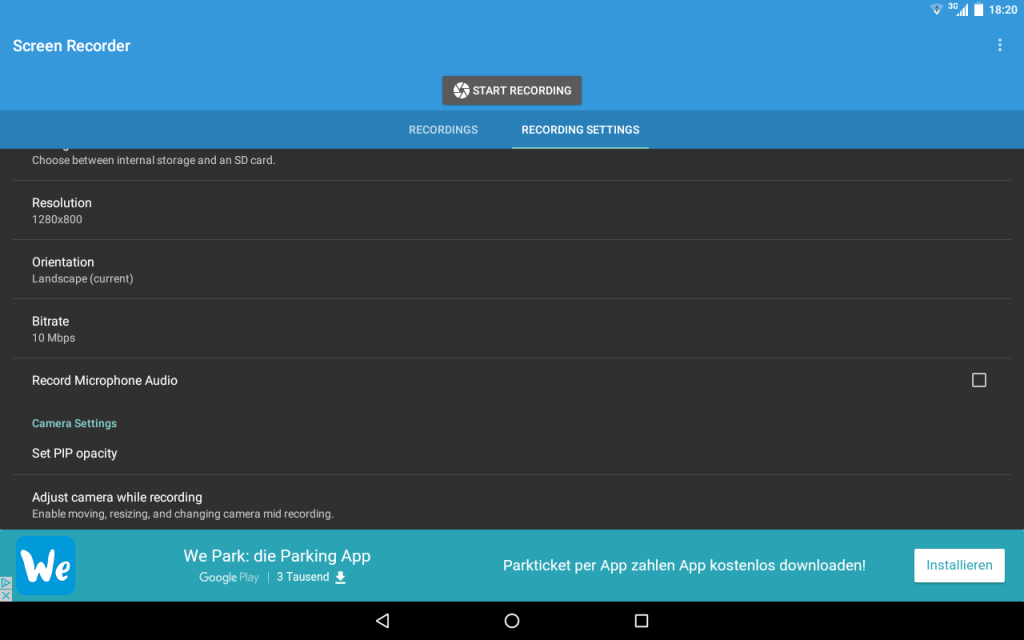
Wer einen leistungsfähigeren Screenrecorder sucht, der sei an die beiden oben erwähnten Apps verwiesen: AZ und Mobizen Screen Recorder. Für die meisten, insbesondere privaten Zwecke, sollte der Lollipop Recoder aber ausreichen.
Was auf dem Desktop geht, geht auch auf mobilen Geräten
Für iPhone und iPad genauso wie für Android Geräte gibt es gut funktionierende Software, um Videos des Bildschirms anzufertigen. Kostenlos ist sie obendrein.
Während Android es den Nutzern via Screenrecording App denkbar einfach macht, stellt Apple den Kunden höhere Hürden für Screenrecordings auf iPhone und iPad in den Weg. Screenrecording per App gibt es bei Apple nicht. Andererseits kann man die Vorsicht von Apple nachvollziehen: Sollte eine bösartige App ohne Wissen des Nutzers den Bildschirm abfilmen, dann reichen die möglichen Schäden von einfachem Vertrauensbruch bis Identitätsdiebstahl.
