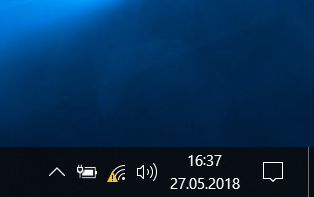 Eine WLAN-Verbindung bedeutet, dass der Computer per Funk eine Verbindung zum Access Point hat. Eine Verbindung mit einem WLAN bedeutet nicht automatisch Internetzugang! Wenn Sie einen Warnhinweis auf dem WLAN-Icon in der rechten unteren Ecke haben, dann ist genau dieser Fall bei Ihnen eingetreten: Sie haben kein Internet trotz einer aktiven WLAN-Verbindung. Hier finden Sie Lösungen!
Eine WLAN-Verbindung bedeutet, dass der Computer per Funk eine Verbindung zum Access Point hat. Eine Verbindung mit einem WLAN bedeutet nicht automatisch Internetzugang! Wenn Sie einen Warnhinweis auf dem WLAN-Icon in der rechten unteren Ecke haben, dann ist genau dieser Fall bei Ihnen eingetreten: Sie haben kein Internet trotz einer aktiven WLAN-Verbindung. Hier finden Sie Lösungen!
Problemeingrenzung durch Verbindungstest mit dem Standardgateway
Wenn Sie den Mauszeiger auf das mit einem Warnhinweis “geschmückte” WLAN-Icon bewegen, dann sehen Sie einen kurzen Problemhinweis. In aller Regel ist dieser “kein Internetzugriff”. Mit einem Rechtsklick auf das Icon können Sie die Problembehandlung aufrufen. Führen Sie diese aus. Das eine oder andere Problem ist damit schon gelöst worden. Und selbst wenn das Problem nicht auf diese einfache Art und Weise gelöst wird, so kann es weitere Hinweise auf die Problemursache geben. (Mehr Informationen zur Problembehandlung bei WLAN-Verbindungsproblemen in unserem Artikel WLAN geht nicht.)
Öffnen Sie nun die Eingabeaufforderung, indem Sie im Ausführen-Dialog (Windows-Taste + R) den Befehl cmd eingeben und die Eingabetaste drücken. Dort angekommen führen Sie den Befehl ipconfig aus (siehe Abbildung). In dem nun angezeigten Ergebnis ist nur die Zeile Standardgateway in der Kategorie Drahtlos-LAN-Adapter interessant. Die Zahl dahinter – typischerweise 192.168.x.x (wobei x jeweils eine Zahl zwischen 0 und 255 ist) – ist die IPv4-Adresse des Access-Points.
Bleiben Sie in der Eingabeaufforderung und geben Sie nun den Befehl
ping #IPv4#
ein, um eine Anfrage mit Bitte um Antwort an den Access Point zu schicken. Die Anfrage nennt man Ping. Der Pong ist die Antwort des Access Points. #IPv4# muss natürlich durch die vorher ermittelte IPv4-Adresse ersetzt werden.
Zeigt die Ping-Statistik am Ende des Outputs des Befehls einen Verlust von 0% oder 25% Prozent (wie in der Abbildung am unteren Rand), dann kann man davon ausgehen, dass Sie eine stabile WLAN-Verbindung zum Access Point haben. Dann können Sie die nächste Überschrift überspringen. Wenn hingegen alle IP-Pakete verlorgen gegangen sind, dann ist offensichtlich Ihre IP-Konfiguration fehlerhaft und der nächste Punkt sollte Sie interessieren.
Korrektur der IP-Konfiguration
Die korrekte IP-Konfiguration ist für den Internetzugriff genauso wichtig wie die korrekte Anschrift auf einem Brief für dessen Zustellung. Die IP-Konfiguration des WLAN Adapters befindet sich im Netzwerk- und Freigabecenter. Öffnen Sie zunächst das Netzwerk- und Freigabecenter durch Eingabe von control im Ausführen-Dialog (Windows-Taste + R) und klicken Sie dann auf Netzwerk und Freigabecenter. Wenn das Netzwerk- und Freigabecenter nicht angezeigt wird, dann klicken Sie oben rechts auf das Wort Kategorie und stellen Sie auf Symbole um.
Nun geht’s in die IP-Konfiguration des Adapters: Klicken Sie auf den Namen der WLAN-Verbindung, um den Adapterstatus anzuzeigen. Klicken Sie dann unten links auf Eigenschaften. Im nächsten Fenster wählen Sie Internetprotokoll, Version 4 und wählen dann erneut die Schaltfläche Eigenschaften. Sie sind nun in der IPv4-Konfiguration Ihres Windows Computers (siehe Abbildung unten für die Abfolge der sich öffnenden Fenster).
Die korrekten Einstellungen für die IPv4-Konfiguration hängen von Ihrem Netzwerk ab. Es ist aber wohl kaum falsch zu sagen, dass in den meisten Heimnetzwerken der Router die IP-Konfiguration per DHCP übernimmt. Eine manuelle Konfiguration ist nicht notwendig. Insoweit sollten die beiden Optionen IP-Adresse automatisch beziehen und DNS-Serveradresse automatisch beziehen aktiviert sein.
Die Abbildung oben zeigt eine manuelle Konfiguration, die in einem Netzwerk einer unveränderten Fritz!Box nicht funktioniert. Eine WLAN-Verbindung mit der Fritz!Box könnte aufgebaut werden, Internetzugriff gäbe es aber nicht. Nach einer Umstellung auf 2x ‘… automatisch beziehen’ jedoch schon. Aus “kein Internet trotz WLAN” wird “Internet per WLAN!”
Prüfung der Proxy-Einstellungen
Ein Proxyserver ist ein Gerät, über das Datenverkehr geroutet werden kann. Ist ein solcher falsch konfiguriert, dann kann dies den Datenverkehr in oder zwischen Netzwerken zum erliegen bringen. Das bedeutet auch: Ist ein Proxyserver konfiguriert, obwohl man keinen benötigt, dann kann das ebenfalls bedeuten: “Kein Internet trotz WLAN-Verbindung!”
Die Proxy-Einstellungen findet man in Windows in den Internetoptionen. Diese lassen sich in Windows am einfachsten über die Systemsteuerung aufrufen. Geben Sie dazu im Ausführen-Dialog (Windows-Taste + R) control ein und, voilà, das Icon Internetoptionen sollte in der Liste aller Systemsteuerungselemente auftauchen. Wenn nicht, dann stellen Sie in der rechten oberen Ecke des Fensters die Anzeige von Kategorie auf Symbole.
Im Tab Verbindungen befinden sich die LAN-Einstellungen. Klicken Sie auf die entsprechende Schaltfläche im rechten unteren Eck. Nun werden die Proxy-Einstellungen Ihres Rechners angezeigt. In aller Regel sollte dort für Heimnetzwerke kein Haken bei Proxy für LAN verwenden sitzen. Tut er das doch, dann entfernen Sie diesen und prüfen Sie erneut, ob Sie nun Internetzugriff haben. Sind Sie in einem Unternehmensnetzwerk, fragen Sie Ihren Netzwerkadministrator nach den korrekten Proxyserver-Einstellungen.
Deaktivierung von Antivirenprogramm und Personal Firewall
Funktioniert das Internet trotz WLAN-Verbindung weiterhin nicht, dann sind das Antivirenprogramm (AV-Programm) und die Personal Firewall zwei weitere Verdächtige für Netzwerkprobleme. Letztere ist in vielen Sicherheitslösungen wie z.B. Avira Antivirus, Bitdefender Total Security und Kaspersky Internet Security integriert.
Durch das Abschalten dieser beiden Funktionen lässt sich schnell prüfen, ob an der Verdächtigung etwas dran ist. Die meisten Sicherheitsprogramme lassen sich per rechten Mausklick auf das dazugehörige Icon im Infobereich deaktivieren. Dieser befindet sich rechts unten neben der Uhr. In dem sich öffnenden Menü müsste eine Option erscheinen, mit der Sie die Firewall bzw. den Schutz deaktivieren können. “Schutz deaktivieren”, “Schutz anhalten”, “Firewall deaktivieren” oder ähnlich sollten die Optionen im Menü heißen. Schalten Sie zunächst das eine, dann das andere und dann beide Funktionen ab. Prüfen Sie jeweils, ob Sie wieder Internetzugriff haben.
Keine Sorge übrigens: Auch wenn Sie die Wächterfunktion des AV-Programms für ein paar Minuten deaktivieren und auch die Firewall ausschalten, Ihr PC wird nicht von Schadsoftware überrannt. Sie holen sich ja auch nicht gleich einen Schnupfen, wenn Sie im Winter für 2 Minuten ohne Jacke raus gehen. Auch geht es ja hier nicht um eine Dauerlösung, sondern um eine temporäre Abschaltung mit dem Ziel Ursachenfindung.
Wir beobachten in unserem täglichen Geschäft mit der PC-Hotline immer wieder, dass Sicherheitssoftware den Internetverkehr blockiert. Funktioniert bei Ihnen das Internet nach der Deaktivierung wieder, dann kommen Sie wohl kaum um eine Deinstallation und Neuinstallation Ihrer Antivirenlösung herum. Taucht das Problem nach der Neuinstallation der Antivirenlösung wieder auf, dann sollten Sie ein Wechsel der Software in Betracht ziehen. Dies ist vermutlich deutlich unkomplizierter als die Beseitigung des offensichtlich vorliegenden Konflikts. Gute Antivirenlösungen – auch kostenlose – gibt es glücklicherweise in großer Anzahl, wie die Stiftung Warentest in einem Ihrer jüngsten Tests herausfand.
Immernoch kein Internet trotz WLAN-Verbindung?
Puh, dies ist eine harte Nuss! Generelle Tipps sind an diesem Punkt schwer zu machen, wenn Sie alle Maßnahmen oben ausgeführt haben.
Einen Tipp haben wir aber doch noch: Die Computer Hotline von ionas – Ihr Online Assistent ist an 7 Tagen die Woche erreichbar, um bei solchen und anderen Computerproblemen zu helfen! Sie erreichen uns unter +49 (0)6131 327070. Wir lassen Sie nicht im Stich, wenn Ihr Computer es tut.

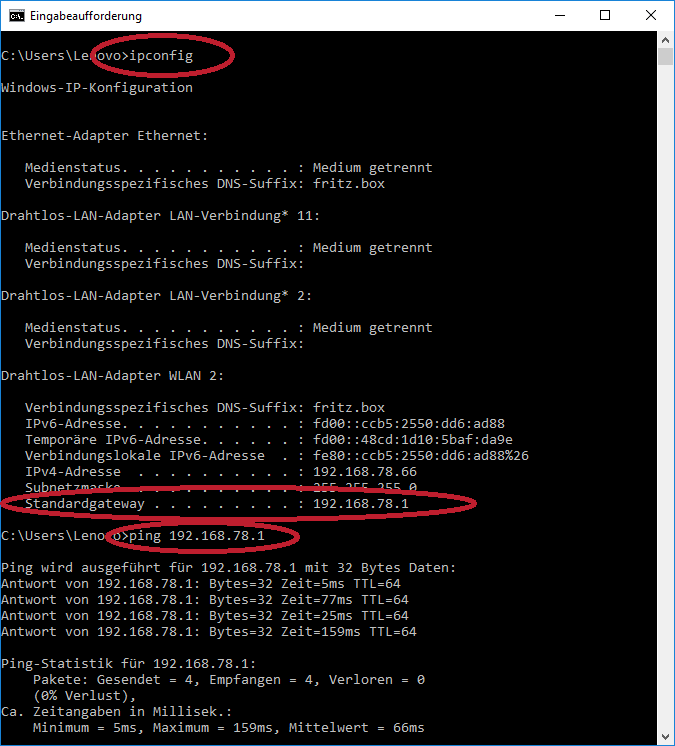

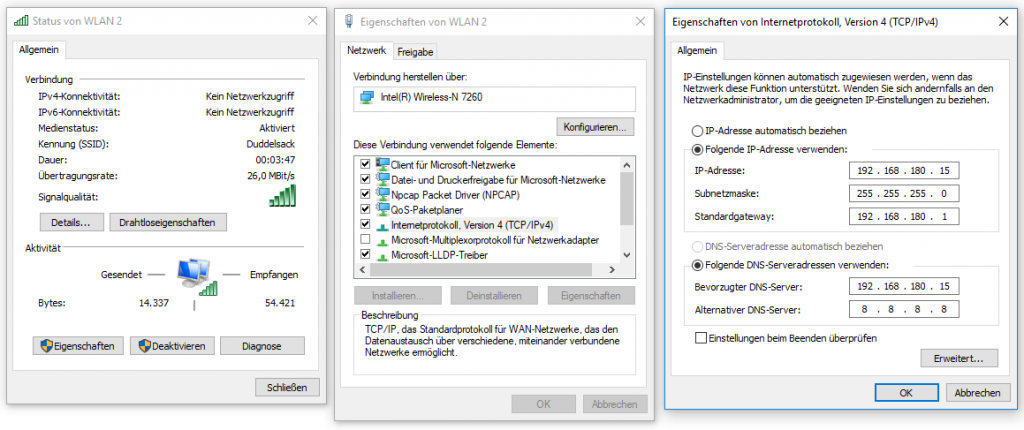
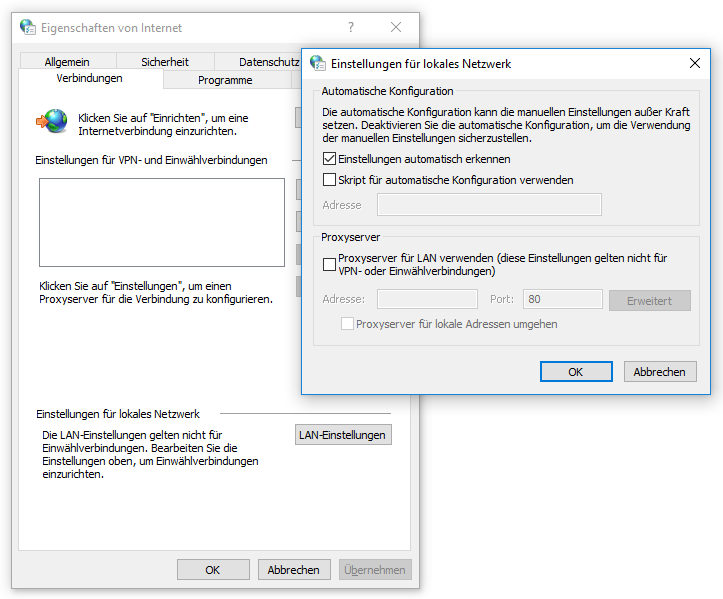
29. Mai 2018 um 17:54 Uhr
Hätte ich diesen Artikel nur früher gefunden! Ich weiß nicht, wer/wie/was meine Proxyeinstellungen verändert hat, aber kaum war der Haken draußen, hatte ich wieder Internetzugriff. Danke für den Artikel, insbesondere die gute Bebilderung!
Viele Grüße
Rudolf M.