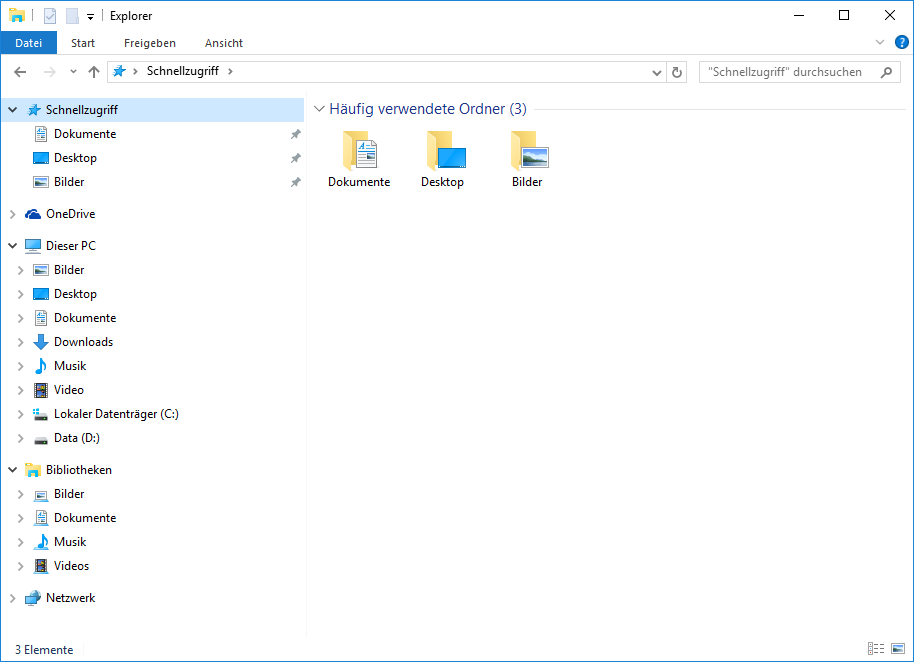
Der Windows Explorer in Windows 10 hat gegenüber seinem Vorgänger aus Windows 8 durch das geschickte Weglassen von Designelementen deutlich an Luftigkeit gewonnen. Andererseits wirkt der Navigationsbereich auf der linken Seite voller denn je. Mit dem Schnellzugriff, den Bibliotheken, OneDrive, der Netzwerkumgebung und ‘Dieser PC’ als Standardelemente verliert man schnell die Übersicht – insbesondere wenn die Menüs erweitert sind, was sie in aller Regel sind. Ein Kunde aus Karlsruhe wollte dort etwas “aufräumen” und hat uns gebeten, ihm dabei zu helfen. Wie wir das gemacht haben, wollen wir nicht für uns behalten und darum stellen wir in diesem Beitrag dar, wie man die Elemente in ‘Dieser PC’ modifiziert und den Schnellzugriff, die Bibliotheken sowie OneDrive im Windows Dateiexplorer ein- und ausblendet.
Personalisieren von ‘Dieser PC’ im Navigationsbereich
Unter ‘Dieser PC’ werden die zentralen Systemorder, die lokalen Datenträger und verbundenen Netzlaufwerke angezeigt. Wem das zu viel ist, kann hier über einen einfachen Eingriff in die Registrierungsdatenbank ausdünnen. Einen Vorsichtshinweis aber vorneweg: Der dafür nötige Eingriff in die Registry sollte mit größter Vorsicht ausgeführt werden. Fehlerhafte Änderungen in der Registrierungsdatenbank können zu schweren Systemproblemen führen.
Um den Registrierungsdatenbank-Editor zu starten, führen Sie über den ‘Ausführen’-Dialog (Windows-Taste + R) den Befehl ‘regedit’ aus. (Ihr Windows Benutzer benötigt dafür Admin-Rechte besitzen.) Steuern Sie dann über die Baumstruktur auf der linken Seite in das Verzeichnis HKEY_LOCAL_MACHINE\SOFTWARE\Microsoft\Windows\CurrentVersion\Explorer\MyComputer\NameSpace\. Dort finden Sie mehrere Schlüssel. Jeder einzelne Schlüssel ist dafür verantwortlich, ein Element unter ‘Dieser PC’ im Navigationsbereich einzublenden. Um das entsprechende Element aus ‘Dieser PC’ zu entfernen, klicken Sie den entsprechenden Schlüssel an und löschen Sie ihn.
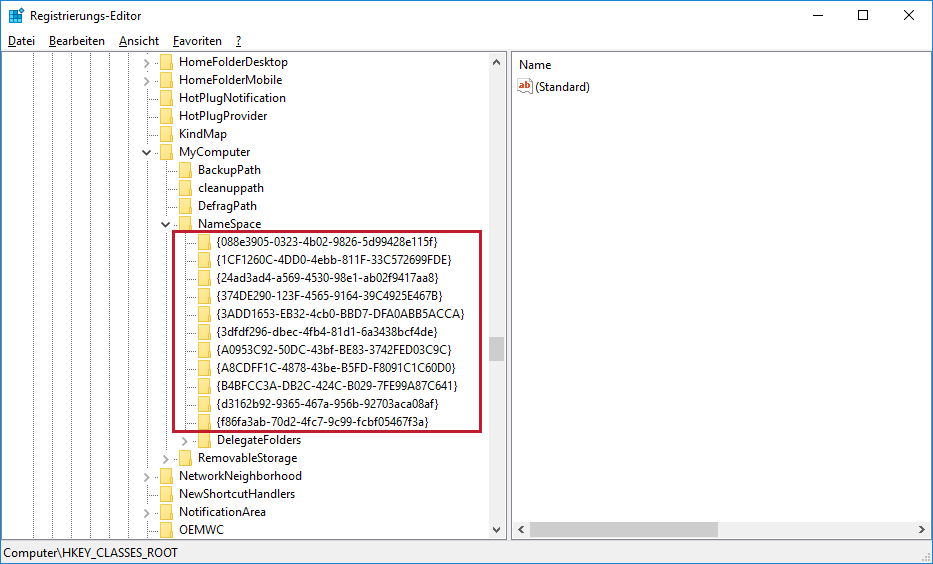
- 3D-Objekte: {0DB7E03F-FC29-4DC6-9020-FF41B59E513A}
- Bilder: {24ad3ad4-a569-4530-98e1-ab02f9417aa8}
- Desktop: {B4BFCC3A-DB2C-424C-B029-7FE99A87C641}
- Dokumente: {d3162b92-9365-467a-956b-92703aca08af}
- Downloads: {088e3905-0323-4b02-9826-5d99428e115f}
- Musik: {3dfdf296-dbec-4fb4-81d1-6a3438bcf4de}
- Videos: {f86fa3ab-70d2-4fc7-9c99-fcbf05467f3a}
Haben Sie das falsche Element gelöscht, so ist das nicht tragisch. Klicken Sie mit der rechten Maustaste auf den Ordner ‘NameSpace’ und legen Sie über das Kontextmenü den Schlüssel für das Element des Navigationsbereichs einfach wieder an. Auf die selbe Art und Weise können Sie auch wieder Elemente anlegen, sollten Sie nach einiger Zeit Ihre Meinung geändert haben und wollen das eine oder andere entfernte Elemente unter ‘Dieser PC’ im Navigationsbereich wieder anzeigen lassen.
Schnellzugriff deaktivieren
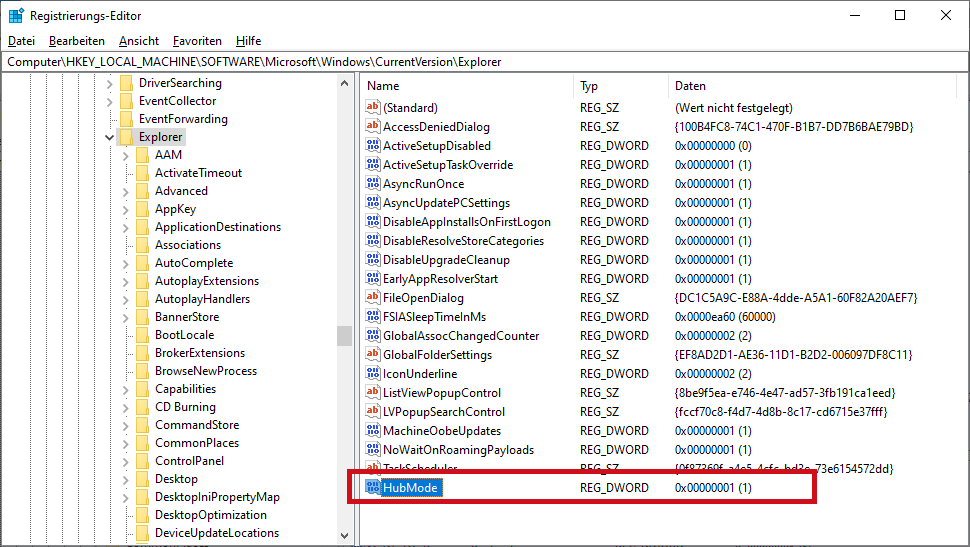 Nicht jeder findet den Schnellzugriff so praktisch, dass er prominent die oberste Position im Navigationsbereich besetzen soll. Soll er weg, dann ist er mit einem einfachen Registry Hack deaktiviert (und ebenso wieder aktiviert). Alle oben gemachten Vorsichtshinweise zur Bearbeitung der Registrierungsdatenbank gelten analog.
Nicht jeder findet den Schnellzugriff so praktisch, dass er prominent die oberste Position im Navigationsbereich besetzen soll. Soll er weg, dann ist er mit einem einfachen Registry Hack deaktiviert (und ebenso wieder aktiviert). Alle oben gemachten Vorsichtshinweise zur Bearbeitung der Registrierungsdatenbank gelten analog.
Öffnen Sie den Registrierungsdatenbankeditor mit Eingabe von ‘regedit’ im ‘Ausführen’-Dialog. Suchen Sie dann das Verzeichnis HKEY_LOCAL_MACHINE\SOFTWARE\Microsoft\Windows\CurrentVersion\Explorer\. Klicken Sie nun im rechten Bereich, in dem die unterschiedlichen Werte angezeigt werden, mit der rechten Maustaste in den weißen Bereich und legen Sie einen zusätzlichen DWORD-Wert (32Bit) an. Nennen Sie diesen ‘HubMode’. Klicken Sie nun mit der rechten Maustaste auf den neu angelegten Wert und weisen Sie diesem den Wert 1 zu. Wenn Sie nun den Windows Explorer erneut starten, dann ist der Schnellstart verschwunden. Dieser Schritt ist, wie die obigen anderen auch, reversibel. Wenn Sie den Schritt rückgängig machen, dann finden Sie im Schnellzugriff auch alle Einträge wiederfinden, die dort vor der Deaktivierung gelistet waren.
Bibliotheken – Sammelwütige Ordner ausblenden
Die Bibliotheken wurden in Windows 7 eingeführt. In ihnen werden Dateien aus unterschiedlichen Verzeichnissen zusammengefasst und als zentrale Sammlung behandelt. Der Speicherort der Dateien wird dabei nicht geändert. Bibliotheken sind also eine Meta-Struktur über der physischen Ordnerhierarchie auf der Festplatte.
Standardmäßig legt Windows vier Bibliotheken an: Musik, Bilder, Dokumente und Videos. (In Windows 10 verweisen die Bibliotheken nur auf die gleichnamigen Ordner im Nutzerprofilordner, d.h unter C:\Users\#Benutzername# bzw. C:\Benutzer\#Benutzername#.) Zum Standard gehört ebenfalls, dass diese im Navigationsbereich angezeigt werden. Für die meisten Nutzer ist genau dies aber zu viel, schließlich werden die selben Ordner ja schon unter ‘Dieser PC’ verlinkt.
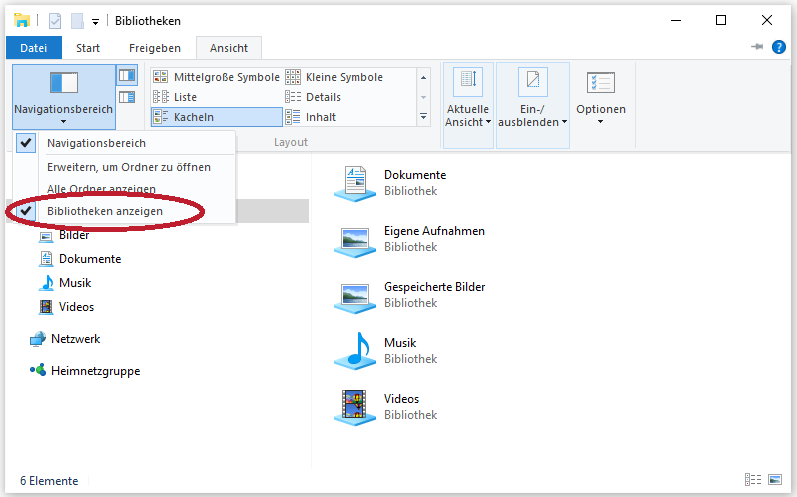
Die Bibliotheken lassen sich mit nur wenigen Klicks ein- und ausblenden. Dazu muss man zunächst die Registerkarte ‘Ansicht’ des Windows-Dateiexplorers ansteuern. Dort lassen sich dessen grundlegenden Darstellungseinstellungen anpassen. Klickt man im Menüband auf ‘Navigationsbereich’, kann man dort im Ausklappmenü die Bibliotheken deaktivieren bzw. auch wieder reaktivieren, sofern sie ausgeblendet waren (siehe Abbildung rechts). Der Haken vor ‘Bibliotheken anzeigen’ signalisiert die aktuelle Einstellung. Ein Haken bedeutet, dass Bibliotheken derzeit eingeblendet sind.
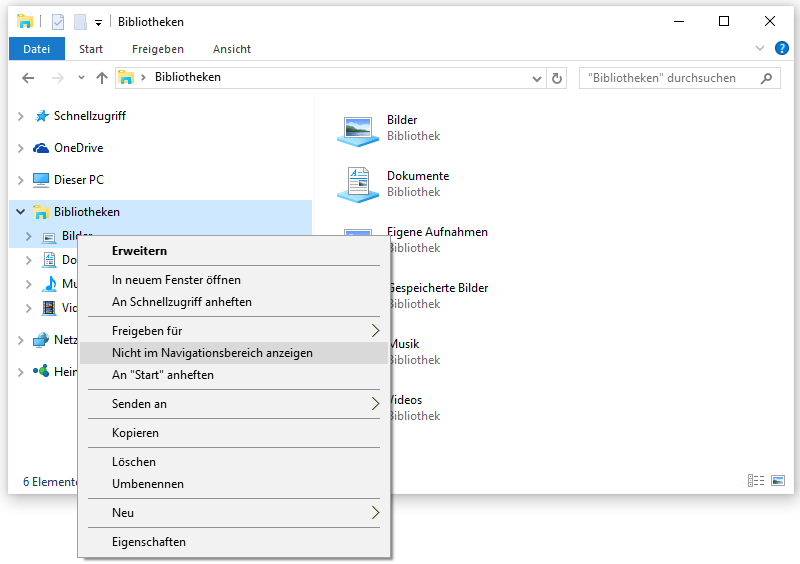
Bibliotheken lassen sich natürlich auch individuell ausblenden. Zum Ausblenden einer bestimmten Bibliothek klicken Sie mit der rechten Maustaste auf diese und wählen Sie im Kontextmenü ‘Nicht im Navigationsbereich anzeigen’ aus (siehe Abbildung links). Alternativ lassen sich die Bibliotheken auch über die Bibliothekseigenschaften ausblenden. Wird der Haken bei ‘Wird im Navigationsbereich angezeigt’ entfernt, verschwindet die Bibliothek ebenso aus dem linken Bereich des Dateiexplorers. Wollen Sie eine ausgeblendete Bibliothek wieder einblenden, klicken Sie zunächst auf ‘Bibliotheken’ im Navigationsbereich und rufen Sie dann mit einem Rechtsklick auf das Icon der gewünschten Bibliothek im Hauptfenster das Kontextmenü auf. Setzen Sie den Haken wieder bei dem entsprechenden Attribut und schon ist die Bibliothek wieder im Windows Navigationsbereich zu sehen.
Microsofts Cloudspeicher – OneDrive deaktivieren
Seit 2007 betreibt Microsoft seinen eigenen Cloud-Speicherdienst. Zunächst vermarktet Microsoft diesen unter dem Namen SkyDrive. Nachdem Microsoft aber wegen der Verletzung von Markenrechten verurteilt wurde, sah sich der Konzern gezwungen, einen neuen Namen zu suchen. Seit Februar 2014 ist daher OneDrive das alte SkyDrive. Unverändert ist der Wunsch Microsofts, mit OneDrive ein großes, neues Geschäftsfeld zu erschließen. Daher ist OneDrive auch standardmäßig in Windows integriert und aktiviert. Im Windows Explorer äußert sich das durch die standardmäßige Einblendung der Verknüpfung zu OneDrive im Navigationsbereich. Wenn Sie das unangenehm finden, ist das glücklicherweise schnell beseitigt.
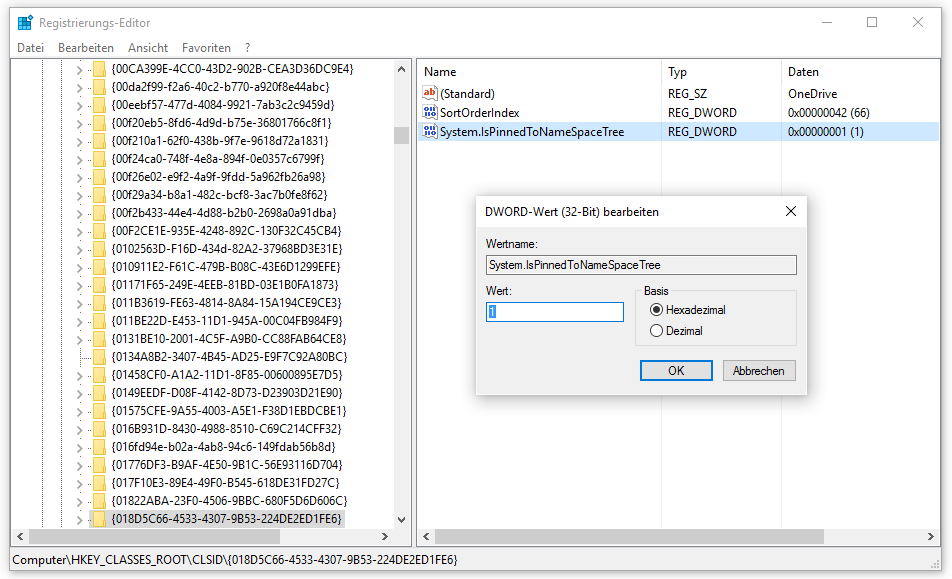
Um OneDrive auszublenden, müssen Sie den Wert eines Registrierungsdatenbankschlüssels ändern. Konkret geht es um den Schlüssel HKEY_CLASSES_ROOT\CLSID\{018D5C66-4533-4307-9B53-224DE2ED1FE6}. Öffnen Sie also den Editor für die Registrierungsdatenbank mit ‘regedit’ und hangeln Sie sich durch den Baum auf der linken Seite oder suchen Sie nach dem Registry-Schlüssel {018D5C66-4533-4307-9B53-224DE2ED1FE6}. Im Registrierungsdatenbank-Editor finden Sie die Suchen-Funktion im ‘Bearbeiten’-Menü. Die Suche ist wohl deutlich schneller angesichts der Größe der Registry. Sobald der Schlüssel gefunden wurde, ändern Sie auf der rechten Seite den Wert des Eintrags ‘System.IsPinnedToNameSpaceTree’ von 1 auf 0, indem Sie diesen Wert doppelt anklicken (siehe Abbildung). Der gewünschte Effekt sollte sofort eintreten. Wenn nicht, starten Sie Ihren Computer bitte neu. Wenn Sie es sich anders überlegt haben und die Verlinkung zu OneDrive im Navigationsbereich wieder einblenden wollen, so können Sie dies über den selben Weg wieder ungeschehen machen. Setzen Sie den Wert einfach wieder auf 1.
#Update 17.6.2019: In Windows 10 Version 1809 und jünger lässt sich OneDrive auch ohne Registry Hack entfernen. In den neueren Windows Versionen reicht die Deinstallation der OneDrive App über die Windows Einstellungen aus, um das Icon zu beseitigen.
Schlankerer, individuellerer Navigationsbereich
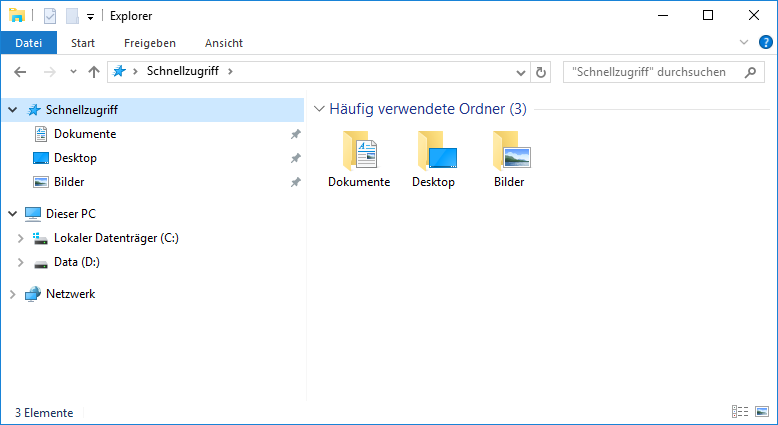 Nicht jeder mag den Navigationsbereich so spartanisch, wie es sich der Autor dieser Zeilen eingerichtet hat (siehe Abbildung rechts). Dies ist aber auch gar nicht nötig. Mit den in diesem Artikel präsentierten Tipps kann sich jeder den Navigationsbereich des Dateiexplorers ganz individuell und mit wenig Aufwand an seine Wünsche anpassen. Die Vorgehensschritte wurden in diesem Artikel für Windows 10 dargestellt. In Windows 8 ist das Vorgehen weitgehend analog.
Nicht jeder mag den Navigationsbereich so spartanisch, wie es sich der Autor dieser Zeilen eingerichtet hat (siehe Abbildung rechts). Dies ist aber auch gar nicht nötig. Mit den in diesem Artikel präsentierten Tipps kann sich jeder den Navigationsbereich des Dateiexplorers ganz individuell und mit wenig Aufwand an seine Wünsche anpassen. Die Vorgehensschritte wurden in diesem Artikel für Windows 10 dargestellt. In Windows 8 ist das Vorgehen weitgehend analog.


2. Dezember 2016 um 16:40 Uhr
Hallo, Super toller Beitrag!
Jetzt habe ich nur noch eine Frage… Wenn ich eine Datei auf den Computer speichern möchte also “Speichern unter” wähle, geht ein neues Fenster auf. In diesem Fenster sehe ich dann auch wieder einen Navigationsbereich. Leider sind die Änderungen für dieses Fenster nicht identisch. Hier sehe ich wieder die ganzen Menüpunkte “Dieser PC—> Bilder/Desktop/Dokumente/Videos usw.
Ich möchte die aber in keinen Fall mehr sehen. Wie kann ich dies ändern????
LG
Sebastian