“Ein schickes Inhaltsverzeichnis in Microsoft Word erstellen zu lassen, sollte doch eigentlich ganz einfach sein. Dafür gibt es in Word doch eine eigene Funktion.” Wir können unserem Kunde aus Oldenburg nur zustimmen. Und grundsätzlich stimmt es ja auch – aber leider nur in der Theorie.
In der Word-Praxis – und das wissen wohl all diejenigen, die schon mal eine längere Hausarbeit, eine Bachelorarbeit oder eine Masterarbeit mit Inhaltsverzeichnis geschrieben haben, nur zu gut – ist es dann doch deutlich komplizierter. Dabei ist weniger die Erstellung des Inhaltsverzeichnisses selbst das Problem, sondern vielmehr dessen korrekte Formatierung: Einzelne Überschriften werden nicht aufgeführt, die Abstände sind nicht korrekt, die Einrückung ist ungleichmäßig, das Seitenzahlformat stimmt nicht, etc pp. Und der Support von Microsoft ist leider auch nicht optimal.
In diesem Beitrag beschreiben wir Ihnen, wie Sie zügig und ohne größere Umwege zu einem gut aussehenden Inhaltsverzeichnis für Ihr Word-Dokument kommen – egal ob ein fünfseitiges Referat oder eine fünfzigseitige Studie. Die dazu notwendigen Kniffe stellen wir hier vor. Die notwendige Disziplin in der Erstellung des Dokuments müssen Sie dann selbst mitbringen.
Formatvorlagen als Grundlage für das Inhaltsverzeichnis
Wie von Geisterhand erstellt die Word-Funktion „Inhaltsverzeichnis“ eine Zusammenstellung aller im Dokument gebrauchten Überschriften und der dazugehörigen Seitenzahlen, umgangssprachlich auch Inhaltsverzeichnis genannt. Um zu verstehen, wie Word – unabhängig davon ob Word 2007, Word 2010 oder Word 2013 – dies macht, kommt man nicht um die sogenannten Formatvorlagen herum. Ein gutes Verständnis von Formatvorlagen hilft, möglichen Problemen bei der Erstellung des Inhaltsverzeichnisses effektiv aus dem Weg zu gehen.
Eine Formatvorlage ist primär eine Kombination mehrerer Zeichen- und Absatzformatierungsbefehlen unter einem Namen. Dank ihnen kann man eine Reihe gewünschter Formatierungsoptionen konsistent in einem Dokument verwenden. So besagt zum Beispiel die Formatvorlage „Fett“, dass der Schriftschnitt „fett“ verwendet werden soll. Ein gutes Beispiel für eine etwas kompliziertere Vorlage ist die Formatvorlage „Zitat“. Diese rückt (im Windows 2013-Standard) den Text links und rechts ein, zentriert ihn und setzt ihn kursiv. Außerdem fügt Sie vor dem Zitat-Absatz einen Abstand von 10pt ein. Die Verwendung von Formatvorlagen gibt Dokumenten also ein einheitliches, professionelles Aussehen. Daneben haben Formatvorlagen aber auch noch eine zweite Funktion.
Formatvorlagen stellen auch Informationen für Indexfunktionen von Word, wie zum Beispiel die Inhaltsverzeichnis-Funktion, bereit. Indem man einen Text mit einer Überschrift-Formatvorlage formatiert, zeigt man Word an, dass dies auch tatsächlich eine Überschrift ist. Würde man dies nicht explizit machen und es Word überlassen, Überschriften zu identifizieren, dann wären Fehler vorprogrammiert. Außerdem kann man Word durch die Verwendung der unterschiedlichen Formatvorlagen für Überschriften (Überschrift 1, Überschrift 2, …) die Überschriftenhierarchie signalisieren.
Word Inhaltsverzeichnis erstellen lassen – so geht‘s
Das Inhaltsverzeichnis muss man nicht zwangsläufig erst am Ende erstellen, wenn der gesamte Text geschrieben ist. Da Word das Inhaltsverzeichnis innerhalb weniger Augenblicke erstellen und auch formatieren kann, macht es Sinn, schon früh im Schreibprozess ein vorläufiges Inhaltsverzeichnis zu erstellen. Wie für den Leser hilft das Inhaltsverzeichnis auch dem Autor die Übersicht über das Dokument zu behalten.
Der Ablauf für das Einfügen eines Inhaltsverzeichnisses ist immer der gleich und lässt sich in vier Etappen einteilen:
- Überschriften mit Formatvorlagen formatieren
- Inhaltsverzeichnis einfügen
- Inhaltsverzeichnis formatieren
- Inhaltsverzeichnis finalisieren
Etappe 1: Überschriften mit Formatvorlagen formatieren
Wenn in einem Dokument keine Überschrift-Formatvorlagen verwendet werden, dann kann die automatische Verzeichnisfunktion von Word das Inhaltsverzeichnis nicht mit Leben füllen. Wenn man es versucht, dann erhält man die Fehlermeldung „Es wurden keine Einträge für das Inhaltsverzeichnis gefunden.“ Daher macht es Sinn, zunächst einmal einige Überschriften mit den entsprechenden Vorlagen zu formatieren.
Der Formatvorlagenkatalog befindet sich in Word 2013 oben rechts in der Registerkarte ‚Start‘. Man markiert einfach die Überschrift – entweder einen Teil der Überschrift oder die gesamt Überschrift – und klickt dann auf die richtige Überschriftsformatierung. Word passt die Überschrift entsprechend der Vorlage an markiert diese als Eintrag für das Inhaltsverzeichnis.
In der Abbildung oben wurden einige Überschriften in Beispieltext eingefügt. Ausschließlich Überschrift 1 und Überschrift 2 kam dazu zur Anwendung. Der gesamte restliche Text ist nicht weiter formatiert worden und ist somit mit der Formatvorlage Standard formatiert.
Wenn Ihnen das Aussehen der Überschriften nicht gefällt, dann ist das das kleinste Problem. Mit einem Rechtsklick auf die entsprechende Formatvorlage im Formatvorlagenkatalog können Sie die Zeichenformatierung und Absatzformatierung ändern. Klicken Sie einfach auf ‚Ändern‘ und nehmen Sie die notwendigen Änderungen über das Menü ‚Format‘ im Dialog ‚Formatvorlage ändern‘ vor.
Etappe 2: Inhaltsverzeichnis einfügen
Mit dem so vorbereiteten Dokument ist es nun ein Kinderspiel, das Inhaltsverzeichnis automatisch von Word erzeugen zu lassen. Gehen Sie dazu einfach in die Registerkarte ‚Verweise‘ und klicken Sie auf ‚Inhaltsverzeichnis‘. Im dem sich öffnenden Fenster kann man zwischen drei verschiedenen Inhaltsverzeichnisvorlagen wählen. Da nur die ersten beiden Vorlagen die Überschriften und Seitenzahlen automatisch in das Verzeichnis holen, bleibt die dritte Vorlage hier außen vor. Der Unterschied zwischen der ersten und der zweiten Vorlage ist ausschließlich die Bezeichnung „Inhalt“ vs. „Inhaltsverzeichnis“.
In der Abbildung oben sieht man nun das automatisch erstellte Inhaltsverzeichnis. Klar ist zu sehen, dass nur der als Überschriften formatierte Text auf der zweiten und dritten Seite im Inhaltsverzeichnis auftaucht.
Sollten Sie nun weiteren Text und Überschriften dem Text hinzufügen und Sie wollen das Inhaltsverzeichnis aktualisieren, dann machen Sie einfach ein Rechtsklick auf das Inhaltsverzeichnis und wählen im Kontextmenü „Felder aktualisieren“. In der folgenden Abfrage können Sie wählen, ob nur die Seitenzahlen oder das gesamte Verzeichnis aktualisiert werden soll. Mit einem weiteren Klick wir dann das Verzeichnis aktualisiert.
Wie man das Inhaltsverzeichnis nun noch etwas hübscher macht, lesen Sie im nächsten Abschnitt.
Etappe 3: Inhaltsverzeichnis formatieren
Die von Word angebotenen Inhaltsverzeichnisvorlagen entsprechend nicht jedermanns Geschmack. Zum Glück ist die Änderung der grundlegenden Formatierungseinstellungen recht einfach gehalten. Den Dialog ‚Inhaltsverzeichnis‘ rufen Sie auf, indem Sie zunächst auf den Menüpunkt ‚Inhaltsverzeichnis‘ und dann ‚Benutzerdefiniertes Inhaltsverzeichnis‘ klicken (siehe Abbildung).
In dem Dialog lassen sich die folgenden Formatierung vornehmen:
- Aktivierung bzw. Deaktivierung der Seitenzahlen
- Ausrichtung der Seitenzahlen
- Füllzeichen für Raum zwischen Überschrift und Seitenzahl
- Anzahl der dargestellten Überschriftenebenen
Über das Dropdown-Menü ‚Formate‘ kann man auch zwischen unterschiedlichen Designs wechseln, wobei auch diese Geschmackssache sind. Über das ‚Ändern‘-Menü im der rechten unteren Ecke lassen sich auch die Zeichen- und Absatzformatierungen der Überschriftenebenen im Inhaltsverzeichnis anpassen. Hier macht man nichts anders als die Formatvorlagen für die Einträge im Inhaltsverzeichnis anzupassen.
Etappe 4: Inhaltsverzeichnis finalisieren
Das hier verwendete Beispiel mit zwei Textseiten spiegelt natürlich nicht die Realität wieder. Was hier noch völlig problemlos klappt, muss bei größeren Dokumenten nicht mehr so reibungslos gehen. Word hat so seine Eigenheiten und macht nicht immer was man will. Umso größer das Dokument, desto eher „zickt“ Word. Gerade auch das automatische Erstellen von Inhaltsverzeichnissen ist gerade bei größeren Dokumenten leider eine knifflige Angelegenheit und kann einige Nacharbeit nötig machen.
Wenn Sie dabei Unterstützung haben wollen, dann rufen Sie doch bei ionas – Ihr Online Assistent an. Einer unserer Assistenten wird Ihnen gerne Hilfe leisten und das an 7 Tagen die Woche: +49 (0)6131 327070
Die Ursache für Fehler bei der automatischen Erzeugung des Inhaltsverzeichnisses sind vielfältig. Die meisten ergeben sich dadurch, dass die Überschrift-Formatvorlagen nicht konsequent oder sauber verwendet wurden. Wurde z.B. eine Überschrift nicht mit der entsprechenden Vorlage markiert, dann taucht Sie natürlich auch nicht im Verzeichnis auf. Wenn mehr als nur die Überschrift, z.B. auch die Zeile davor oder danach, mit der Formatvorlage markiert wurde, dann taucht das natürlich ebenfalls im Inhaltsverzeichnis auf.
Ein weiterer häufiger Problemherd ist die Nummerierung der Überschriften. Grundsätzlich gilt, dass die Nummerierung der Überschriften nicht von Hand, sondern einzig und alleine über die automatische Nummerierung erzeugt werden sollte.
Fazit
Mit Microsoft Word lassen sich schicke Inhaltsverzeichnisse automatisch erstellen lassen – nicht nur in der Theorie, sondern auch in der Praxis. Das Vorgehen selbst ist nicht schwierig und wurde in diesem Beitrag dargestellt. Die häufig begegneten Schwierigkeiten kommen daher, dass Word nur die Informationen verarbeiten kann, die wir ihm als Nutzer mitteilen und dies ist gerade bei größeren Dokumenten für Word gerne ein gewaltiger Kraftakt. Viel Ärger erspart man sich beim Finetuning des Inhaltsverzeichnisses, wenn man sehr diszipliniert die entsprechenden Formatvorlagen verwendet.

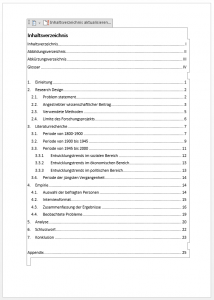
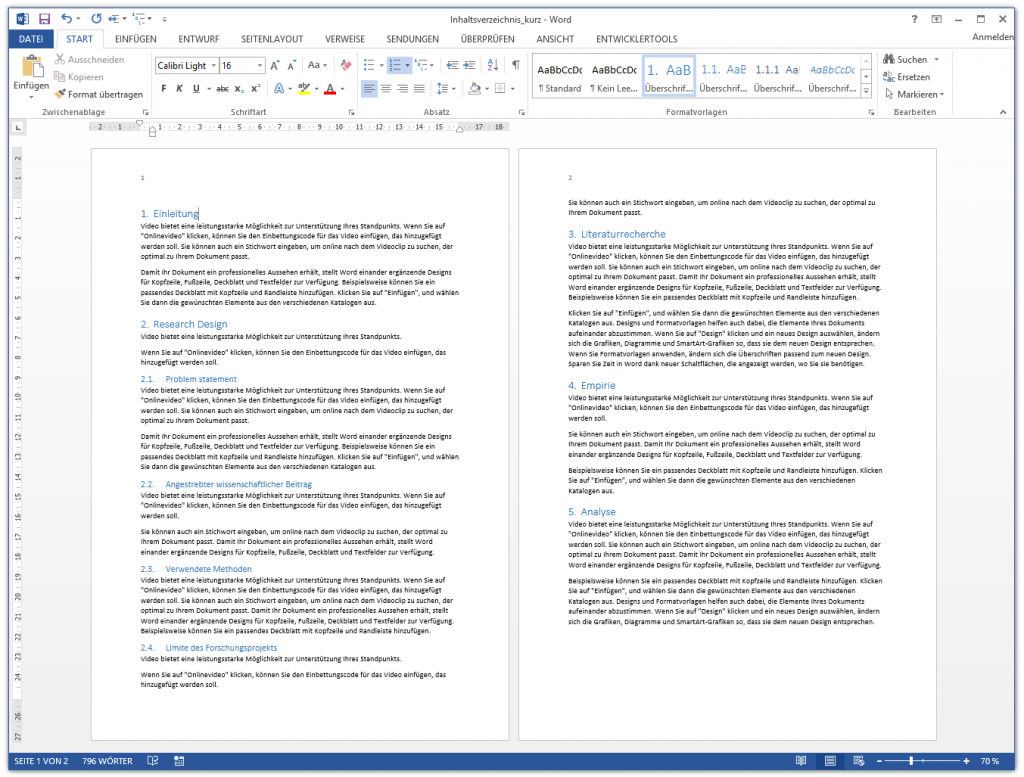
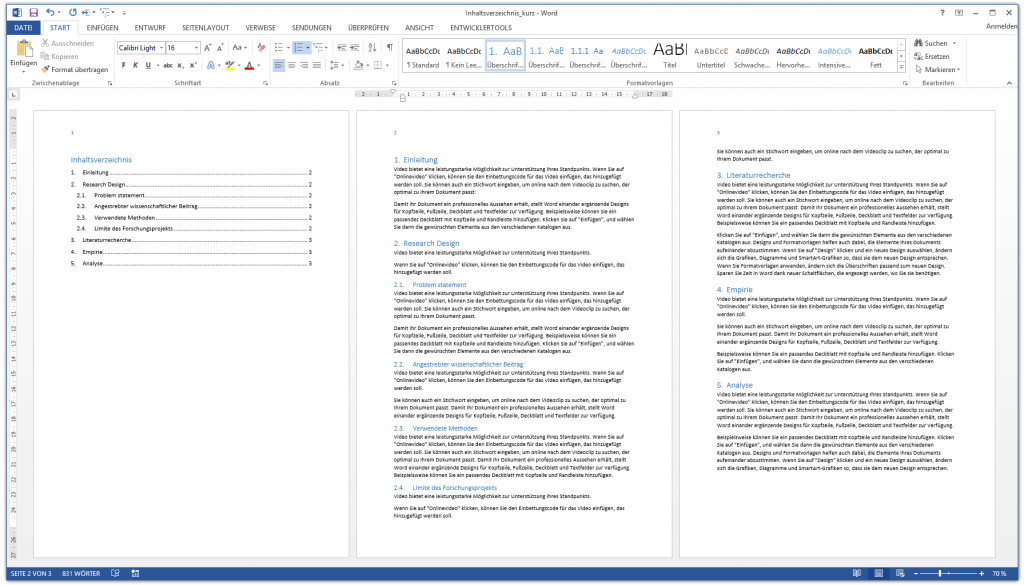
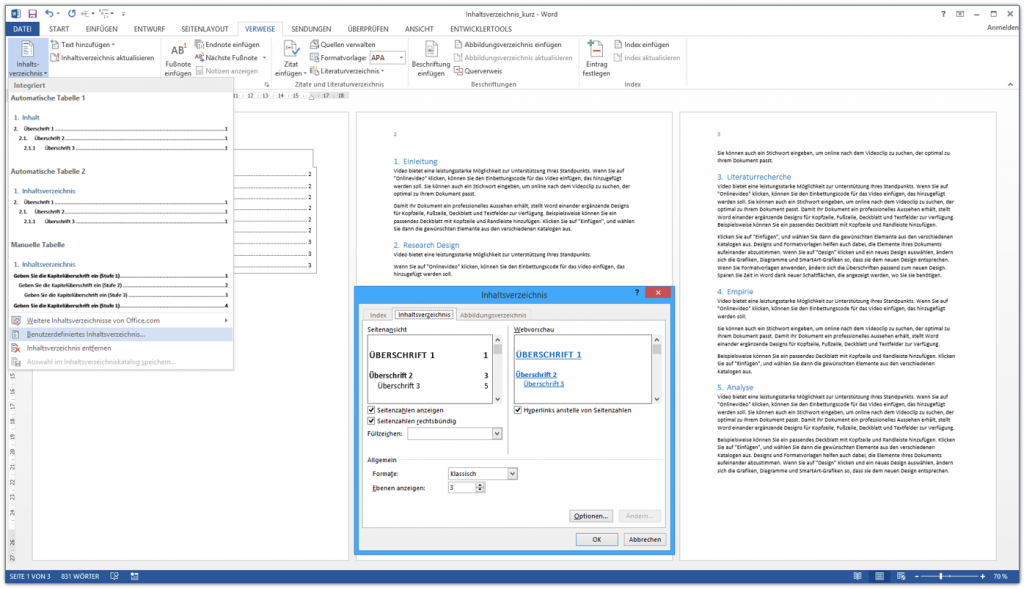
18. September 2015 um 21:57 Uhr
Fantastischer Artikel. Vielen Dank dafür.