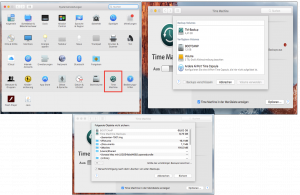Im Falle eines Verlustes von Daten ist nichts beruhigender, als zu wissen, daß man eine Sicherung seiner Daten gemacht hat. Wie man ein Backup in Windows erstellt oder wie man seine mobilen Geräte sichert, war schon das Thema in früheren Beiträgen. In diesem Wissensartikel erklären wir Ihnen, wie Sie mit Hilfe von Time Machine unter Mac OS X ein Backup Ihrer Daten erstellen und Sie erfahren gleichzeitig interessante Hintergründe zur Backupsoftware von Apple.
Was ist Time Machine? – Eine kurze Reise zur Entstehung.
Im Jahr 2007 stellte Apple das erste Mal sein Backup-Tool vor. Time Machine nannte Apple seine neue Erfindung und führte diese mit Mac OS X Leopard (10.5) ein. Damals sprach Apple davon, dass nur 4% aller Mac-User Ihre Daten in einem Backup sichern. Apple wollte daher seinen Usern eine Technologie bieten, die es ermöglicht automatisch und möglichst einfach eine Sicherung der Daten anzufertigen. Für diese Anforderungen hat Apple Time Machine entwickelt. Apple hat diesen Namen nicht ohne Grund gewählt, heißt es doch übersetzt Zeitmaschine.
Um Time Machine mit anderen Backuplösungen vergleichen zu können, muss man wissen, welche Backupmethoden es gibt. Backup bedeutet nämlich erstmal nur “Sicherungskopie” und beschreibt somit nicht, wann, wie und wo die eigenen Daten gesichert werden. Genau genommen unterscheidet man aktuell zwischen vier verschiedenen Backup Varianten, die Sie in der folgenden Tabelle gegenübergestellt werden:
| Komplett-/Vollbackup | Speicherabbildbackup | Differenzielles Backup | Inkrementelles Backup | |
| Vorteile | – sehr einfach – kopieren von einzelnen Dateien möglich |
– einfach gehalten – alle Daten werden in einer 1 zu 1 Kopie gesichert |
– automatisches Backup – es werden nur Daten gesichert die nach einem Komplett-/Vollbackup geändert wurden |
– automatisches Backup – geringer Speicherplatz da, bei geänderten Daten nur die Änderungen und nicht die komplette Datei gesichert wird |
| Nachteile | – keine automatische Sicherung – bei Regelmäßigen Backups, hoher Speicheraufwand |
– keine automatische Sicherung – extrem hoher Speicheraufwand – hoher Zeitaufwand |
– hoher Speicheraufwand – es wird immer die komplette Datei gesichert welche geändert wurde – ein Komplett-/Vollbackup ist Voraussetzung |
– ein Speicherabbildbackup ist Voraussetzung – zur Wiederherstellung benötigt man die komplette Backupliste |
| Beispiel | Kopie einer Datei auf einen USB Stick | Systemabbildsicherung von Windows in Windows 7 und neuer | Dateiversionsverlauf in Windows 8 und neuer | Time Machine in Mac OS |
Time Machine sichert die Daten inkrementell. Damit Time Machine die inkrementell (d.h. schrittweise erfolgend, aufeinander aufbauend) gesicherten Daten wiederherstellen kann, wird für alle Dateien ein hard link gesetzt. Hard Link (auf Deutsch “harter oder fester Link”) beschreibt die Verbindung zwischen Dateinamen und der Datei auf der Festplatte. Das besondere daran ist, dass mehrere Dateinamen sich auf eine Datei beziehen können. Dadurch erscheint jedes inkrementelle Backup als ein vollständiges Backup ohne dass jede Datei in jedem Backup neu geschrieben werden muss. Zusätzlich ist Time Machine tief im System verwurzelt und hat von Apple alle notwendigen Berechtigungen bekommen. Backup Tools von Drittanbietern werden nie die Berechtigungsebene erreichen, die Time Machine als Apple eigene Software hat.
Die Funktionsweise von Time Machine
Die Funktionsweise von Time Machine ist denkbar einfach. Nach der Einrichtung der Time Machine wird beim ersten Sicherungsdurchlauf eine 1:1 Kopie der Festplatte und sämtlicher darauf enthaltener Daten angefertigt. Die einzige Ausnahme bilden die temporären oder zwischengespeicherten Dateien. Zusätzlich sichert Time Machine die per USB an den Mac angeschlossenen Festplatten. Nach dem ersten Sicherungslauf läuft dann jede Stunde ein Datensicherungslauf. Dadurch, dass Apple die Daten inkrementell sichert, ermöglicht Apple es mit Time Machine einen möglichst großen Zeitraum abzudecken ohne viel Speicherplatz zu benötigen. Zusätzlich wird Speicherplatz gespart, indem Time Machine die Sicherungen periodisch zusammenführt. Das heißt es speichert einen Versionsstand und verwirft alle vorherigen Versionen. Das Backup Tool bietet folgende Zugriffe auf die gesicherten Daten:
- stündliche Backups einer jeden Datei für einen Tag
- tägliche Backups während einer Woche
- wöchentliche Backups bis das Backup Volume voll ist
Damit Time Machine weiß, was sich geändert hat, läuft im Hintergrund ein Prozess, welcher sich die Daten notiert, die geändert wurden. Wenn das Speichermedium voll ist, werden die ältesten Sicherungen automatisch gelöscht. Darüber wird der Benutzer natürlich informiert und er kann sich entscheiden, ob er nicht doch vielleicht eine neues Volume zum Sichern einhängen möchte. Ist das Backup-Volume einmal deaktiviert, erstellt Time Machine nur noch lokale Sicherungen auf der eigenen Festplatte. Diese Funktion nennt sich local snapshots und wurde mit Mac OS X Lion (10.8) im Jahr 2011 eingeführt. Weil das Backup Tool die Datenstruktur beibehält und nicht wie viele andere Backup Systeme ein komprimiertes Archiv oder eine Datenbank nutzt, macht es das Durchsuchen und Wiederherstellen von Dateien sehr einfach.
Time Machine einrichten
Standardmäßig ist Time Machine in OS X aktiviert und sucht nach einem passenden Volume für das Backup. Hierbei werden auch Festplatten, die sich im Netzwerk befinden, berücksichtigt. Das ist nur logisch, wenn man bedenkt, dass Apple mit der Time Capsule ein Backup Volume für Time Machine entwickelt hat, welches im Netzwerk integriert ist. Wird eine Festplatte angeschlossen bei der Time Machine der Meinung ist, dass diese sich als Backup Volume eignet, fragt das System den Anwender, ob man diese für das Backup verwenden möchte. Mit einem Klick auf „Als Backup Volume verwenden“ wird der Backup Prozess angestoßen. Die erste Sicherung sollte man am Ende des Tages machen da Time Machine als erstes eine 1:1- Kopie Ihrer Daten anlegt. Das bremst das System logischerweise aus und dauert je nach Datenmenge schon mal mehrere Stunden. Sobald die Sicherung angestoßen wurde, erscheint ein Fenster, welches einen Fortschrittsbalken anzeigt. Hinter dem Fortschrittsbalken ist ein x angebracht mit dem man das Backup auch abbrechen kann. Nach dem initialen Backup werden die stündlichen Backups automatisch im Hintergrund ausgeführt.
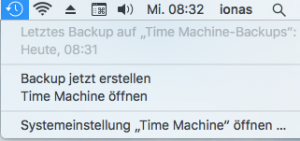 Den Status der stündlichen Backups kann man im Time-Machine-Status in der Menüleiste sehen. An der gleichen Stelle kann man auch ein Backup manuell anstoßen indem man auf Backup jetzt erstellen klickt.
Den Status der stündlichen Backups kann man im Time-Machine-Status in der Menüleiste sehen. An der gleichen Stelle kann man auch ein Backup manuell anstoßen indem man auf Backup jetzt erstellen klickt.
Möchte man darüber hinaus Einstellungen für das Backup Tool vornehmen, führt der Weg in die Systemeinstellungen des Macs. Im Menüpunkt Time Machine kann man nicht nur das automatische Backup ein- bzw. ausschalten, sondern auch das Backup-Volume wählen. Zusätzlich kann man über den Knopf Optionen Ordner oder Dateien vom Backup ausschließen. Time Machine liefert hier auch eine Übersicht wie viele Daten und wie viel Speicherplatz bereits gesichert wurden.
Daten aus dem Backup wiederherstellen
Generell gibt es drei Möglichkeiten Daten aus dem Time-Machine-Backup wiederherzustellen. Neben dem Wiederherstellen des kompletten Backups über den Recovery-Mode steht noch die Möglichkeit über den Migrations-Assistenten offen. Als dritte Möglichkeit kann man einzelne Dateien selektiv wiederherstellen. Hierfür stehen der Weg über die Time Machine Oberfläche und über den Finder zur Verfügung. Das selektive Wiederherstellen von Daten hat den Vorteil, das man nicht sein ganzes System neu aufsetzen muss um eine alte Version einer Datei zurück zu bekommen.
Wiederherstellung mit Time Machine
Der komfortabelste Weg einzelne Daten wiederherzustellen ist die Time Machine Oberfläche. Startet man Time Machine in den Programmen, zentriert sich das aktuelle Programmfenster und im Hintergrund sammeln sich die bisherigen Backups chronologisch. Zusätzlich sehen Sie auf der rechten Seite eine Zeitleiste mit den angefertigten Backups. Je älter das Backup ist, umso weiter ist es im Hintergrund. Das jeweilige Programmfenster, z.B. der Finder kann in dieser Ansicht weiterhin ganz normal benutzt werden. So kann man in den Ordner navigieren in dem die wiederherzustellenden Daten liegen. Anschließend wählen Sie auf der rechten Seite das Datum des Backups, von dem die Datei wiederhergestellt werden soll. Alternativ können Sie unten rechts die Pfeile benutzen um das entsprechende Backup zu wählen. Sind die gewünschten Daten gefunden, können diese nach dem auswählen mit einem Klick auf den Button „Wiederherstellen“ wiederhergestellt werden. Dabei werden die Daten an der gleichen Stelle eingesetzt an der diese vorher lagen. Natürlich können Sie auch die Daten an einem von Ihnen bestimmten Ort wiederherstellen. Dazu klickt man einfach im Aktionsmenü des „Finders“ auf „XYZ wiederherstellen auf…“ und wählt den gewünschten neuen Ort aus.
Wiederherstellung von Dateien über den Finder
Die zweite und etwas weniger elegante Möglichkeit, führt über den Finder. Dazu wählt man das Time Machine Volume im Finder aus und sucht die wiederherzustellenden Daten. Anschließend können diese per Drag and Drop oder Copy and Paste an eine beliebige Stelle kopiert werden.
Wiederherstellung eines kompletten Backups über die Recovery Partition
Natürlich kann man auch das komplette Backup in einem Rutsch wiederherstellen. Das schafft man, indem man den Mac mit gedrückter CMD+R Tastenkombination in den Recovery-Mode startet. Ist der Mac im Recovery-Mode gestartet, wählt man im ersten Fenster Aus Time Machine-Backup wiederherstellen aus. Anschließend wird das Backup Volume angewählt woraufhin alle verfügbaren Backups angezeigt werden. Nachdem man das Backup ausgewählt hat, wird das System auf der internen Festplatte wiederhergestellt. Dies ist äußerst nützlich, wenn beispielsweise die interne Festplatte einen Defekt hat und ausgetauscht werden muss.
Wiederherstellung von Benutzerordnern oder Verzeichnissen mit dem Migrationsassistenten
Eine weitere Möglichkeit stellt der Migrations-Assistent dar. Mit diesem können komplette Benutzerordner oder Verzeichnisse wiederhergestellt bzw. migriert werden. Dabei wird der komplette Ordner mit allen Unterordnern und Dateien ersetzt. Außerdem bietet der Migrationsassistent die Möglichkeit seine Daten auf einen neuen Mac zu übertragen. Der Migrationsassistent steht unter Dienstprogramme zur Verfügung und kann jederzeit gestartet werden. Nachdem der Migrations-Assistent gestartet ist, wählt man das Backup Volume aus und navigiert zu den Daten, die man wiederherstellen möchte.
Besonderheiten von Time-Machine
Natürlich hat Time Machine seine Besonderheiten. Beispielsweise kann das Backup Tool seine Backups standardmäßig nur auf einem „HFS+“ formatierten Volume ablegen. Hinzu kommt, dass ein Ablegen der Daten im Netzwerk nur auf einem per „afp“ (Apple Filing Protocol) freigegebenen Volume möglich ist. Mit einem kleinen Trick kann Time Machine jedoch dazu gebracht werden Volumes zu akzeptieren die per SMB (Server Message Block) freigegeben wurden. Wie das genau funktioniert, erklären wir in unserem ionas-Server Blog Artikel.
Time Machine das Backup-Wunder
Keine andere Software erstellt so einfach Backups wie die Time Machine von Apple. Dabei läuft die Software still im Hintergrund und nach erfolgter Einrichtung muss man sich in den seltensten Fällen um Time Machine zu kümmern. Durch die tiefe Implementierung im Mac ist auch das Wiederherstellen des Backups enorm einfach. Bei Bedarf ist auch das Wiederherstellen einzelner Daten sehr einfach möglich. Wollen Sie sich ein Time-Machine-Backup einrichten lassen, haben Sie Fragen dazu oder brauchen Sie dabei Unterstützung? Dann melden Sie sich bei uns! ionas – Ihr Online Assistent ist Ihre Computerhilfe-Hotline für Deutschland, Österreich und die Schweiz. An 365 Tagen sind wir für Sie von 8:00 – 20:00 Uhr für Sie da.