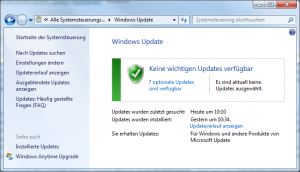 Der Windows Update Dienst gehört leider nicht zu den zuverlässigsten Diensten auf einem Windows-System. Viel zu häufig meldet das Windows Update, dass es nicht nach Updates suchen oder ein Update nicht runter laden kann. Ebenfalls ärgerlich, wenn sich ein Computer nach einem Systemupdate in einer Neustartschleife verfängt. Die Fälle, in denen das Windows Update nicht funktioniert wie es soll, sind leider recht häufig. Und auch wenn sich die praktische Erfahrung mit Windows 10 noch in Grenzen hält, so muss man leider davon ausgehen, dass auch beim jüngsten Sprössling der Windows-Familie die Windows Update Probleme nicht der Vergangenheit angehören. Wir stellen in diesem Artikel eine generelle Vier-Schritte-Anleitung zur Reparatur des Windows Update Agents vor. Ein Allheilmittel ist es nicht. Nach unseren Erfahrungen lässt sich mit ihr aber recht zuverlässig das Windows Update reparieren.
Der Windows Update Dienst gehört leider nicht zu den zuverlässigsten Diensten auf einem Windows-System. Viel zu häufig meldet das Windows Update, dass es nicht nach Updates suchen oder ein Update nicht runter laden kann. Ebenfalls ärgerlich, wenn sich ein Computer nach einem Systemupdate in einer Neustartschleife verfängt. Die Fälle, in denen das Windows Update nicht funktioniert wie es soll, sind leider recht häufig. Und auch wenn sich die praktische Erfahrung mit Windows 10 noch in Grenzen hält, so muss man leider davon ausgehen, dass auch beim jüngsten Sprössling der Windows-Familie die Windows Update Probleme nicht der Vergangenheit angehören. Wir stellen in diesem Artikel eine generelle Vier-Schritte-Anleitung zur Reparatur des Windows Update Agents vor. Ein Allheilmittel ist es nicht. Nach unseren Erfahrungen lässt sich mit ihr aber recht zuverlässig das Windows Update reparieren.
Updates: Freud und Leid
An den Windows Updates gibt es praktisch kein Vorbeikommen. Wer sie nicht regelmäßig einspielt, geht ein Spiel mit dem Feuer ein. Weder Mac noch Linux haben Windows in den letzten Jahren maßgeblich Marktanteile abgenommen und so befindet sich Windows immer noch auf einer großen Mehrheit als Desktop-Computer sowie Laptops weltweit. Windows ist somit für Cyberkriminelle das attraktivste Opfer und jede Sicherheitslücke wird gnadenlos ausgenutzt. Updates stopfen diese Sicherheitslücken und daher gehört die konsequente Installation von Betriebssystem Updates zur absoluten Pflicht für sicherheitsbewusste Computernutzer.
Updates automatisch beziehen ist die empfohlene Windows Update-Einstellung. Gleiches sollte für Updates anderer Microsoft-Produkte eingestellt sein. Auf diese Art und Weise werden auch die Office Programme Word und Excel sowie andere Microsoft-Software wie z.B. Silverlight regelmäßig mit Patches versorgt. Von dieser Einstellung sollte tatsächlich nicht ohne guten Grund abgewichen werden.
Wenn wieder mal ein Update versagt oder gleich der gesamte Windows Update Dienst nicht funktioniert, dann hat das zwar keine unmittelbaren Systemauswirkungen, andererseits sollte man sich auf die Spurensuche begeben, um die Windows Updates nicht längerfristig deaktiviert zu lassen.
Fehlermeldungen in Windows sind berühmt-berüchtigt für Ihre geringe Aussagekraft. Andererseits macht es Sinn, sich mit den Windows Update Fehlercodes zu beschäftigen. Ein „Windows Update Error Code“ besteht aus Ziffern oder einer Kombination aus Ziffern und Buchstaben, z.B. 80072ee2. Mehr über die Bedeutung der Fehlercodes findet man hier. Leider ist diese Seite nur in Englisch verfügbar.
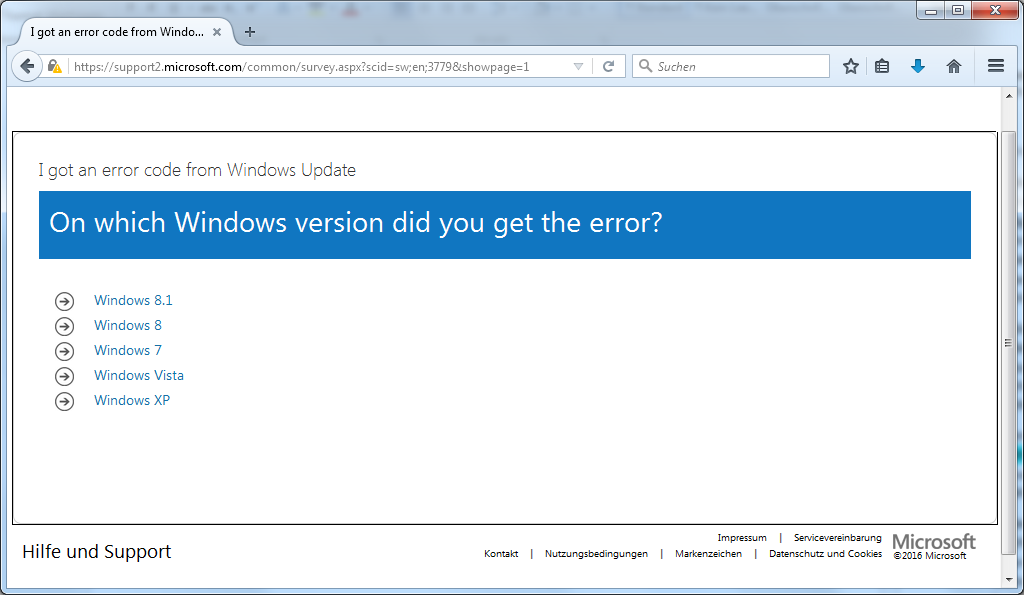
Wenn man den Error Code nicht kennt, dann kann man diesen über den Updateverlauf herausfinden. Dazu klickt man zunächst im linken Navigationsbereich des Windows Updates-Fensters auf Updateverlauf anzeigen. Im Updateverlauf folgt dann ein Rechtsklick auf das problematische Update. In den Details findet sich der Fehlercode. Außerdem befindet sich im unteren Bereich auch ein Link auf die Windows Knowledge Base (KB, deutsch: Wissensdatenbank). In der Knowledge Base gibt es zu jedem Update einen Eintrag. Diese Einträge sind zwar unterschiedlich umfangreich, aber sie erklären typischerweise Funktion und Umfang sowie Abhängigkeiten des Updates. Generell findet man den weiteren Informationen zu einem Update unter http://support.microsoft.com/kb/#Updatenummer#, wobei #Updatenummer# die 7-stellige Updatereferenz ist.
Größere Aktivität, das Windows Update zu reparieren, sollte man entwickeln, wenn die Fehlfunktion so massiv ist, dass der Update Dienst gar keine Updates mehr einspielt, z.B. wenn nicht mehr nach Updates gesucht werden kann. Für diese Situation stellen hier unsere Vier-Schritt-Anleitung zur Windows-Update Fehlerbeseitigung vor. Dieses Vorgehen hat sich im Gespräch mit vielen Kunden als sinnvoller Handlungspfad erwiesen, wenn man wiedermal das Windows Update reparieren muss.
Schritt 1: Windows Update Problembehandlung
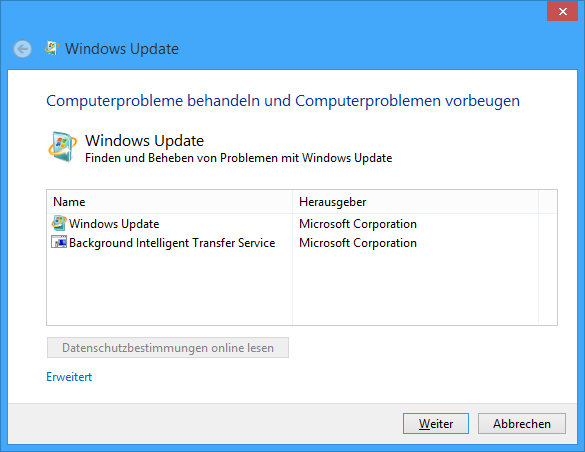 Der erste Schritt sollte immer die Ausführung der Windows Update-Problembehandlung sein. Dieses Tool erhält man von der Webseite von Microsoft unter diesem Link. Der Download der 300KB großen Datei ist in Windeseile geschehen und mit der Ausführung geht man keine Risiken ein.
Der erste Schritt sollte immer die Ausführung der Windows Update-Problembehandlung sein. Dieses Tool erhält man von der Webseite von Microsoft unter diesem Link. Der Download der 300KB großen Datei ist in Windeseile geschehen und mit der Ausführung geht man keine Risiken ein.
Das Tool kann gespeichert oder direkt ausgeführt werden. Somit kann man nach dem Download Öffnen oder Speichern wählen. Danach muss man nur den Anweisungen folgen. In den erweiterten Einstellungen, über die man per Erweitert (siehe Abbildung) kommt, kann man auswählen, ob erkannte Fehler sofort behoben werden. Für die allermeisten Anwender macht die automatische Fehlerbehebung wohl am meisten Sinn.
Der kleine Windows Update Troubleshooter findet häufig den einen oder anderen Fehler – auch wenn man zuvor keine Probleme mit dem Windows Update hatte. Einige kann er durchaus auch gleich beseitigen. Inwieweit er erfolgreich war, das Windows Update zu reparieren, erfährt man im Bericht nach einigen Momenten. Leider ist ein erfolgreicher Durchlauf der Problembehandlung nicht gleichbedeutend mit einer Reparatur des Windows Update Dienstes. Wenn danach weitere Probleme bleiben, dann kann die Zurücksetzung wirken.
Schritt 2: Windows Update zurücksetzen (nur Windows 7)
Mit dem Fixit 50202 lassen sich die Windows Update Komponenten zurücksetzen. Dieses Tool kann Wunder wirken, wenn die Suche nach Updates in Windows Update nicht mehr funktioniert oder ein und dasselbe Update wieder und wieder installiert wird. Leider funktioniert das Fixit-Tool nur für Windows 7.
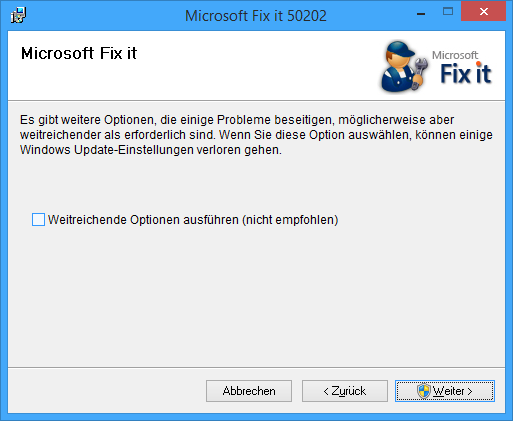 Nach der obligatorischen Zustimmung zu den Nutzungsbedingungen hat man die Option, die ‚weitreichenden Optionen‘ auszuwählen (siehe Abbildung). Diese sollte man, wenn überhaupt, in einem zweiten Durchgang zur Anwendung bringen. Dann nämlich, wenn der erste Lauf nicht erfolgreich war. In diesem zweiten Lauf wird dann auch der Updateverlauf gelöscht sowie alle Windows Update-Einstellungen.
Nach der obligatorischen Zustimmung zu den Nutzungsbedingungen hat man die Option, die ‚weitreichenden Optionen‘ auszuwählen (siehe Abbildung). Diese sollte man, wenn überhaupt, in einem zweiten Durchgang zur Anwendung bringen. Dann nämlich, wenn der erste Lauf nicht erfolgreich war. In diesem zweiten Lauf wird dann auch der Updateverlauf gelöscht sowie alle Windows Update-Einstellungen.
Wer lieber manuell macht, was das Fixit automatisch ausführt, der findet auf der Knowledge Base Seite des Tools die Erläuterungen dazu. Davor sollte man aber auf jeden Fall eine Sicherungskopie der Registrierungsdatenbank anfertigen. Man will ja nicht das Kind mit dem Bade ausschütten.
Schritt 3: Windows Update Dienste Aktualisierung
Genauso wie der Rest von Windows wird auch der Update Dienst regelmäßig per Updates aktualisiert. Sollte auf dem Rechner eine veraltete Version vorliegen, dann kann diese ebenfalls Ursache von generelleren Update Problemen sein.
Die aktuelle Version des Update-Dienstes erhält man über die Eigenschaften der Datei wuaueng.dll im Ordner %systemroot%\system32. (Kopieren Sie dies einfach in die Pfadzeile des Dateiexplorers und drücken Sie die Enter-Taste. Dann sind Sie im richtigen Ordner.)
Die aktuellen Versionsnummern (Stand: 1. Januar 2018) sind wie folgt:
| Windows 7 | Windows 8 | Windows 8.1 | |
| Versionsnummer | 7.6.7600.256 | 7.8.9200.16693 | 7.9.9600.16422 |
Wenn man eine veraltete Version des Windows Update Agents auf dem Rechern hat, dann sollte man die aktuellste Version manuell installieren. Die Downloaddateien gibt es auf der KB-Seite 949104. Wichtig ist, dass man das für das eigene System passende Paket – Version und Bitanzahl – herunter lädt.
Schritt 4: Windows Update Readiness Tool bzw. DISM Tool
Die letzte Möglichkeit, das Windows Update zu reparieren, baut auf zwei Dienstprogrammen von Microsoft auf. Schlagen diese fehl, dann sind die Chancen für eine einfache, schnelle Reparatur des Windows Update Agents ausgeschöpft. Aber soweit ist es noch nicht.
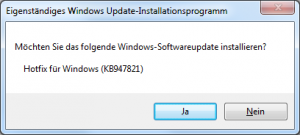 So lässt sich das Windows Update von Windows 7 reparieren – dank System Update Readiness Tool (CheckSUR): Das Tool kommt für x86- und x64-Systeme in Form eines rund 200MB bzw. 500MB großen Microsoft Update Standalone Packages daher. Daher sollte das Paket vor der Ausführung abgespeichert werden. Man erhält es von dieser Website. Die Installation ist gleichbedeutend mit seiner Ausführung. Wenn die Installation abgeschlossen ist, bietet sich ein Neustart an.
So lässt sich das Windows Update von Windows 7 reparieren – dank System Update Readiness Tool (CheckSUR): Das Tool kommt für x86- und x64-Systeme in Form eines rund 200MB bzw. 500MB großen Microsoft Update Standalone Packages daher. Daher sollte das Paket vor der Ausführung abgespeichert werden. Man erhält es von dieser Website. Die Installation ist gleichbedeutend mit seiner Ausführung. Wenn die Installation abgeschlossen ist, bietet sich ein Neustart an.
Und so kann man sich vom DISM-Tool das Windows Update bei Windows 8 reparieren lassen: In der mit Admininstrator-Rechten geöffneten Kommandozeile gibt man den Befehl
dism /online /cleanup-image /restorehealth
ein. Das Dienstprogramm DISM, das ausgeschrieben für Deployment Image Servicing and Management Tool steht, besorgt sich dann online Reparaturdateien zur Wiederherstellung beschädigter Systemdateien. Wie kommen diese Dateien auf den Rechner? DISM bedient sich dazu des Windows Update Dienstes! Beisst sich hier die Katze in den Schwanz? Kann sein, muss aber nicht! Wenn es nicht funktioniert, dann muss man auf eine funktionierende Windows-Installation als Quelle der Reparaturmedien zurückgreifen. Mehr dazu gibt es im englischen KB-Eintrag 947821 bei Microsoft. Ist der Prozess nach einigen Minuten fertig, dann sollte man auch hier den Computer neu starten.
Konnte weder das Readiness Tool noch DISM das Windows Update reparieren, dann sollten Sie einen Windows-Experten ran lassen. Mit einer der Wiederherstellungsfunktionen von Windows können Sie gegebenfalls das Windows Update reparieren. Die Gefahr von Kollateralschäden ist aber da.
Windows Updates reparieren in Vier-Schritten
Fehler beim Windows Update gibt es leider (zu) häufig. Das gilt für das Windows 7 Update, genauso wie die Windows Updates bei Windows 8/8.1 und Windows 10. Die kryptischen Windows Update Fehlermeldungen à la „Windows Update Fehler 80072f8f“ und die unübersichtliche Dokumentation von Microsoft lässt zu wünschen übrig. Ohne klare Anleitung ist die Behebung von Windows Update Problemen mühsam.
Mit diesem Beitrag hoffen wir, eine solche Anleitung zur Verfügung zu stellen. Ihr Windows Update funktioniert nicht? Dann hoffen wir, dass diese Anleitung Sie dabei unterstützt, Ihr Windows Update zu reparieren. Falls Sie es trotz dieser Anleitung nicht schaffen? Dann rufen Sie uns doch an. Unsere PC Hotline ist an 7 Tagen die Woche besetzt und hilft Ihnen, wenn Sie zuverlässige PC Hilfe benötigen.

18. Juni 2016 um 13:06 Uhr
Das ist eine der seltenen Beschreibungen zur Selbsthilfe, die auch ein Laie versteht und umsetzen kann. Sowas wünscht man sich von Microsoft. Danke!!!