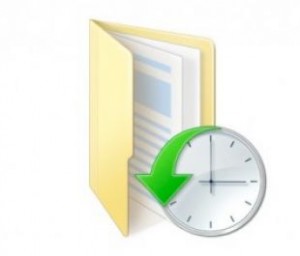
Die Datensicherungsfähigkeiten des Betriebssystems aus dem Hause Microsoft wurden mit Windows 8 deutlich erweitert. Mit dem Dateiversionsverlauf erhielt Windows ein sehr leistungsfähiges Bordmittel zur automatisierten Sicherung der persönlichen Daten sowie der Protokollierung und Speicherung der Dateihistorie. Gegenüber Windows 8 wurde der Dateiversionsverlauf in Windows 10 marginal angepasst, um diesen noch ein wenig nutzerfreundlicher zu machen.
Wem eine lokale Sicherung seiner Daten ausreicht, der ist mit dem Systemtool Dateiversionsverlauf bestens bedient und kann getrost auf weitere kostenlose und kostenpflichtige Programme verzichten. ionas – Ihr Online Assistent erklärt, wie der Dateiversionsverlauf funktioniert, was man bei der Einrichtung beachten muss und wie man die Sicherung bei Datenverlust wieder zurück spielt.
Funktionsweise des Dateiversionsverlaufs
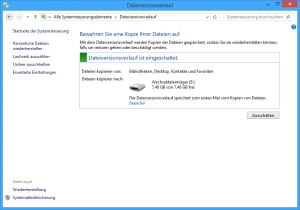 Der Dateiversionsverlauf (englisch: file history) ist eine Erweiterung der in Windows 7 eingeführten erweiterten Schattenkopie. Seine primäre Aufgabe ist die automatische Sicherung der privaten Nutzerdaten auf einem Sicherungsdatenträger. Durch die detaillierte Protokollführung der gespeicherten Daten erkennt der Dateiversionsverlauf aber auch Veränderungen an Dateien und sichert neue Versionsstände ebenfalls. Auf diese Art und Weise erzeugt das Windows-Datensicherungstool auch eine chronologische Ordnung der unterschiedlichen Versionsstände einer Datei.
Der Dateiversionsverlauf (englisch: file history) ist eine Erweiterung der in Windows 7 eingeführten erweiterten Schattenkopie. Seine primäre Aufgabe ist die automatische Sicherung der privaten Nutzerdaten auf einem Sicherungsdatenträger. Durch die detaillierte Protokollführung der gespeicherten Daten erkennt der Dateiversionsverlauf aber auch Veränderungen an Dateien und sichert neue Versionsstände ebenfalls. Auf diese Art und Weise erzeugt das Windows-Datensicherungstool auch eine chronologische Ordnung der unterschiedlichen Versionsstände einer Datei.
Im ersten Sicherungsdurchlauf werden alle Dateien im Sicherungsumfang auf das Backup-Laufwerk kopiert. Der Standardspeicherort für die Sicherung ist dabei ein benutzerspezifischer Ordner im Ordner FileHistory auf dem Ziellaufwerk. Der exakte Speicherort ist “[Ziellaufwerk]:/FileHistory/[Benutzer_Name]/[Rechner_Name]/Data/[Plattenbezeichnung]/Users/“, wobei die Elemente in eckiger Klammer abhängig vom System des Nutzers sind.
Wenn man einmal in diesen Ordner navigiert, dann stellt man zwei Dinge fest. Zunächst fällt auf, dass der Dateiversionsverlauf in Windows 8 genauso wie in Windows 10 die Dateien und Ordner in der gleichen Struktur wie auf dem Quelllaufwerk ablegt. Dies erleichtert die Wiederauffindbarkeit, wenn man eine bestimmte Datei sucht. Die zweite Feststellung betrifft die Benennung der gesicherten Dateien. Jede Datei trägt neben dem eigentlichen Dateinamen auch noch einen Zeitstempel bestehend aus Datum und Uhrzeit der Sicherung. Dieser Zeitstempel ist quasi die Versionsnummer der Datei.
In regelmäßigen Intervallen überprüft das Programm, ob neue Dateien in den zu sichernden Ordnern hinzugekommen oder bestehende Dateien verändert wurden. Neue genauso wie geänderte Dateien werden auf das Backup-Medium kopiert. Alte Sicherungskopien werden dabei nicht überschrieben. Für neue und geänderte Dateien werden neue Sicherheitskopien angelegt und mit einem Zeitstempel versehen. Dieser Prozess, auch Versionierung genannt, erstellt auf dem Sicherungslaufwerk eine umfassende Chronologie der Versionsstände der gesicherten Dateien.
Ist die Sicherungsfestplatte bei einem der Sicherungsintervalle nicht angeschlossen, dann werden die zu sichernden Daten in einen Offline-Cache geschrieben. Sobald das Ziellaufwerk wieder mit dem Rechner verbunden ist, werden die Daten von dort automatisch auf das Sicherungslaufwerk übertragen. So ist sichergestellt, dass die Versionsstände der Dateihistorie nicht mehrere Tage oder sogar Wochen auseinander liegen. Genau dies würde nämlich passieren, wenn sich der Dateiversionsverlauf wieder schlafen legen würde, wenn er feststellt, dass das Datensicherungslaufwerk nicht angeschlossen ist.
Inbetriebnahme leicht gemacht
Die Einrichtung der Systemsicherungsfunktionen in Windows 8 führt in die Systemsteuerung. Alle Konfigurationsmöglichkeiten finden sich unter dem Menüpunkt ‘Dateiversionsverlauf‘ (siehe Abbildung). In Windows 10 findet man die Datensicherungsfunktionen in der Kategorie ‘Update und Wiederherstellung’ in den Einstellungen, also der neuen Systemsteuerung. 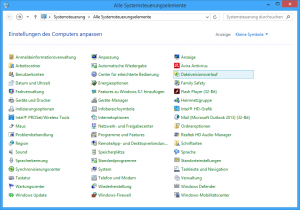
Der erste Schritt zur Einrichtung des Dateiversionsverlaufs ist die Auswahl des Sicherungslaufwerks. Dies erfolgt über den entsprechenden Eintrag in der linken Navigationsleiste. Bei der Auswahl des Ziellaufwerks wird man womöglich feststellen, dass der Dateiversionsverlauf nur separate Datenträger (z.B. weitere interne Festplatten, externe Festplatten oder USB-Sticks) und Netzlaufwerke als Sicherungsdatenträger akzeptiert; eine Partition des gleichen Datenträgers hingegen wird nicht akzeptiert. Dass dieses restriktive Vorgehen kein Fehler, sondern eine gewünschte Funktion ist, lässt sich so erklären: Im Falle eines Datenträgerdefekts wären Original und Sicherung gleichzeitig verloren. Dies würde die Idee einer Datensicherung auf den Kopf stellen.
Ist das Laufwerk erst einmal ausgewählt, muss nur noch der Dateiversionsverlauf aktiviert werden. Mehr als ein Klick auf den Button „Einschalten“ im Hauptfenster des Dateiversionsverlaufs ist das nicht. Damit ist die Sicherung der persönlichen Daten eingerichtet. Der Dateiversionsverlauf erstellt nun in regelmäßigen Abständen Kopien auf das Sicherungslaufwerk.
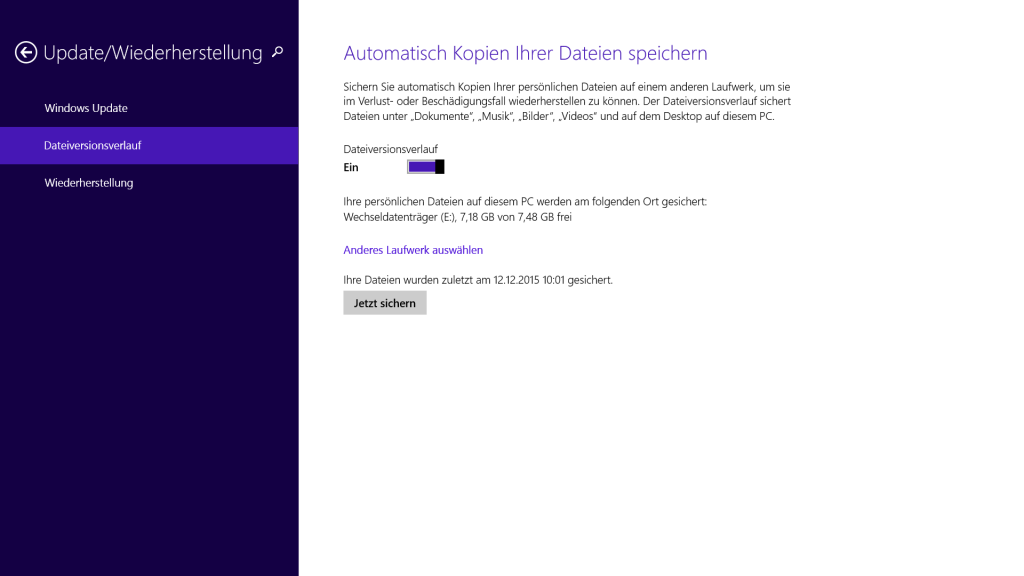 Wer in Windows 8 lieber über die Modern UI oder auf einem Windows-Tablet arbeitet, der kann den Dateiversionsverlauf auch über das Menü ‘Update/Wiederherstellung’ in den PC-Einstellungen des Windows Charms-Bar aktivieren. Im Submenü ‘Dateiversionsverlauf’ kann man ebenso das Ziellaufwerk auswählen und den Dateiversionsverlauf aktivieren (siehe Abbildung).
Wer in Windows 8 lieber über die Modern UI oder auf einem Windows-Tablet arbeitet, der kann den Dateiversionsverlauf auch über das Menü ‘Update/Wiederherstellung’ in den PC-Einstellungen des Windows Charms-Bar aktivieren. Im Submenü ‘Dateiversionsverlauf’ kann man ebenso das Ziellaufwerk auswählen und den Dateiversionsverlauf aktivieren (siehe Abbildung).
Individualisierung der Sicherung – Teil I: Anpassung des Sicherungsumfangs
Windows macht es den Nutzern also wirklich leicht, eine einfache Datensicherung einzurichten. Im Nullkommanix ist der Dateiversionsverlauf eingerichtet. Viel mehr als ein paar Klicks sind nicht notwendig.
Andererseits lohnt es sich, bei der Konfiguration des Dateiversionsverlaufs etwas genauer hinzuschauen. Nichts ist tragischer als die (zu) späte Feststellung, dass gerade die wichtigsten persönlichen Dateien aufgrund einer Fehlkonfiguration nicht Teil der Sicherung waren.
Im Standard sichert der Dateiversionsverlauf alle Bibliotheken des Nutzers. (Mehr zum Thema Bibliotheken in Windows finden Sie direkt bei Microsoft.) Wenn alle zu sichernden Daten einer der Bibliotheken Bilder, Dokumente, Musik und Videos zugeordnet sind, dann braucht man sich um nichts mehr kümmern. Der Sicherungsumfang ist weit genug.
Sind aber zum Beispiel die Dateien auf dem Desktop keiner Bibliothek zugeordnet, dann werden diese entsprechend der Standardkonfiguration auch nicht gesichert. Eine explizite Anpassung der zu sichernden Ordner ist dann notwendig. In Windows 10 gibt es dafür im Dateiversionsverlauf die Funktion ‘Ordner einbinden’. Über diese lassen sich individuelle Ordner in das Backup aufnehmen.
Der systematischere Weg – auch wenn dieser von vielen Nutzern zunächst als verwirrend empfunden wird – ist die Zuordnung der entsprechenden Ordner in eine bestehende Bibliothek oder die Verknüpfung mit einer neuen Bibliothek. Einmal in eine Bibliothek eingebunden, erfolgt die Sicherung der entsprechenden Ordner mitsamt der Sicherung der Bibliotheken. Will man auf diese Weise dem Dateiversionsverlauf einen Ordner hinzufügen, dann ist der schnellste und einfachste Weg dazu das Kontextmenü des Datei-Explorers. Per Rechtsklick auf den zu sichernden Ordner kann man diesen über ‘In Bibliothek aufnehmen’ einer Bibliothek und damit dem Dateiversionsverlauf hinzufügen. Für Windows 8-Nutzer ist dies auch der einzige Weg, um dem Dateiversionsverlauf Ordner hinzufügen.
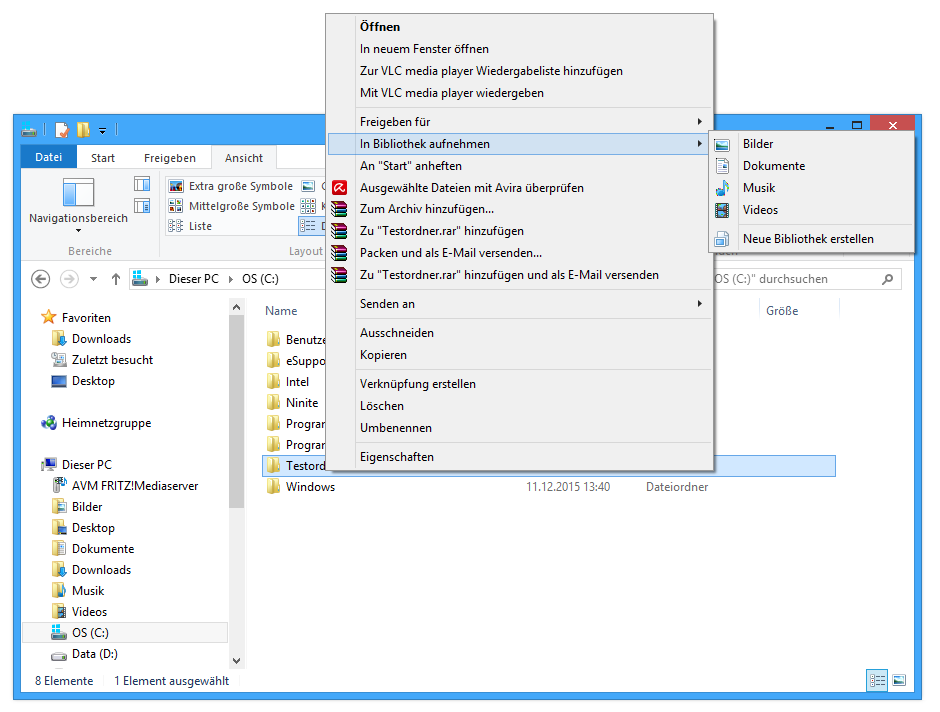
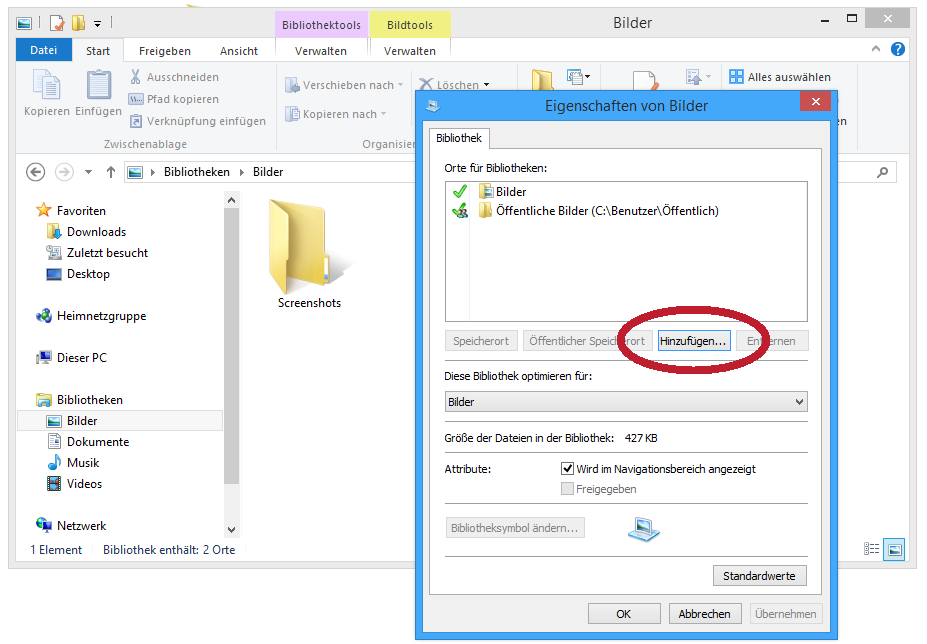 Ein alternativer Weg führt über die Eigenschaften der Bibliotheken. Dazu klickt man im Navigationsbereich des Windows Explorers mit der rechten Maustaste auf die Bibliothek, der ein Ordner hinzugefügt werden soll. Im Kontextmenü wählt man dann den letzten Eintrag ‘Eigenschaften’. Ganz oben im Eigenschaftendialog unter ‘Orte für Bibliothek’ werden die bereits in der Bibliothek inkludierten Ordner angezeigt. (Der Grund für diese kryptische Beschriftung bleibt wohl ein Geheimnis von Microsoft.) Über den Button ‘Hinzufügen’ lassen sich weitere Ordner der Bibliothek zuordnen (siehe Abbildung). Will man diese später wieder entfernen, dann reicht ein Klick auf das nebenstehende ‘Entfernen’.
Ein alternativer Weg führt über die Eigenschaften der Bibliotheken. Dazu klickt man im Navigationsbereich des Windows Explorers mit der rechten Maustaste auf die Bibliothek, der ein Ordner hinzugefügt werden soll. Im Kontextmenü wählt man dann den letzten Eintrag ‘Eigenschaften’. Ganz oben im Eigenschaftendialog unter ‘Orte für Bibliothek’ werden die bereits in der Bibliothek inkludierten Ordner angezeigt. (Der Grund für diese kryptische Beschriftung bleibt wohl ein Geheimnis von Microsoft.) Über den Button ‘Hinzufügen’ lassen sich weitere Ordner der Bibliothek zuordnen (siehe Abbildung). Will man diese später wieder entfernen, dann reicht ein Klick auf das nebenstehende ‘Entfernen’.
Individualisierung der Sicherung – Teil II: Erweiterte Einstellungen
Die erweiterten Einstellungen, die man in der Navigation auf der linken Seite findet, erlauben die detaillierte Konfiguration der Versionsverwaltung. Die Frequenz der Backup-Läufe, die Größe des Offline-Caches und die Aufbewahrungsdauer der Dateiversionen lassen sich dort individuell konfigurieren. Um Platz auf dem Sicherungslaufwerk zu machen, kann man dort auch via ‘Versionen bereinigen’ solche Dateiversionen löschen, die ein bestimmtes Alter übersteigen.
Grundsätzlich sollte sich die Frequenz der Sicherungsintervalle am persönlichen Schutzbedürfnis und der Intensität der Dokumentenbearbeitung ausrichten. In aller Regel sollten stündliche Sicherungen ausreichen. Die erweiterten Konfigurationsmöglichkeiten lassen aber auch häufigere Sicherungszyklen zu. Solche kurzen Backup-Intervalle sollte man sich aber gut überlegen, gehen diese doch zu Lasten der Systemperformance.
Die Größe des Offline Caches ist im Standard auf 5% des Laufwerks eingestellt. Wenn der Sicherungsdatenträger permanent mit dem Computer verbunden ist oder regelmäßig angehängt wird, dann sollte dies mehr als ausreichen. Ist der Rechner jedoch längere Zeit vom Sicherungsmedium abgekoppelt, dann sollte man diesen erhöhen. Ansonsten riskiert man, dass der Offline Cache vollläuft und der Dateiversionsverlauf dort dann keine neueren Dateiversionsstände ablegen kann. Die aktuelle Größe des Offline-Speichers findet man übrigens nicht direkt im Fenster des Dateiversionsverlaufs. Dazu muss man den Datei-Explorer oder die Datenträgerbereinigung verwenden. Dort findet man die Größe des Caches unter ‘Dateiversionsverlauf für Benutzer’. Glücklicherweise ist Windows jedoch schlau genug, um den Nutzer nicht in dieses Messer laufen zu lassen. Ist der Cache voll, dann poppt aus dem Wartungscenter ein entsprechender Warnhinweis auf.
Wenn man den Offline-Cache “besuchen” will, dann findet man die dort abgelegten Dateien über den Datei-Explorer unter C:\Users\[Benutzername]\AppData\Local\Microsoft\Windows\FileHistory\Data bzw. %localappdata%\Microsoft\Windows\FileHistory\Data. Über die Ordnereigenschaften lässt sich auch die aktuelle Größe der zwischengespeicherten Daten einsehen.
Über die Auswahl ‘Aufbewahrung gespeicherter Versionen’ kann man schließlich in den erweiterten Einstellungen festlegen, nach welchen Kriterien versionierte Dateien aufgehoben werden sollen. Für diejenigen, die Ihre Datensicherung nicht mikro-managen wollen, ist die Einstellung ‘Bis Platz benötigt wird’ wohl die geeignete – insbesondere wenn man eine externe Festplatte als dezidiertes Sicherungsmedium verwendet. In dieser Einstellung tut der Dateiversionsverlauf genau das, was man ihm sagt: Erst wenn das Ziellaufwerk vollgelaufen ist, fängt der Dateiverlauf an, alte Versionen zu löschen.
Wiederherstellung der Dateien aus der Sicherung
Für die Wiederherstellung der Daten gibt es zwei unterschiedliche Wege. Für die meisten Nutzer ist das Wiederherstellungsfenster vermutlich das Mittel der Wahl. Insbesondere wenn ganze Ordner auf einen alten Versionsstand zurückgesetzt werden soll, spielt das Recovery Window seine Trümpfe aus.
Wiederherstellung über das Wiederherstellungsfenster
Der direkteste Weg, um frühere Versionen einer Datei wiederherzustellen, geht über den Windows-Explorer. Neben den Eigenschaften im Tab ‘Start’ findet sich dazu das Symbol des Dateiversionsverlaufs, das wir auch ganz zu Beginn des Artikels gezeigt haben. Mit einem Klick darauf öffnet man das Wiederherstellungsfenster.
Hatte man vor dem Klick auf das Icon des Dateiversionsverlaufs eine einzelne Datei durch Mausklick angewählt, dann sieht man im Wiederherstellungsfenster nun eine Vorschau des Dokuments im aktuellen Versionsstand. Über die Pfeiltasten am unteren Ende des Fensters lässt sich in die Vergangenheit blättern. Die Vorschau des Dokuments wird dabei laufend aktualisiert. Bei Textdokumenten kann man auf diese Art und Weise schnell den gesuchten Versionsstand finden. Über den grünen Knopf zwischen den Pfeilen kann man die Datei wiederherstellen.
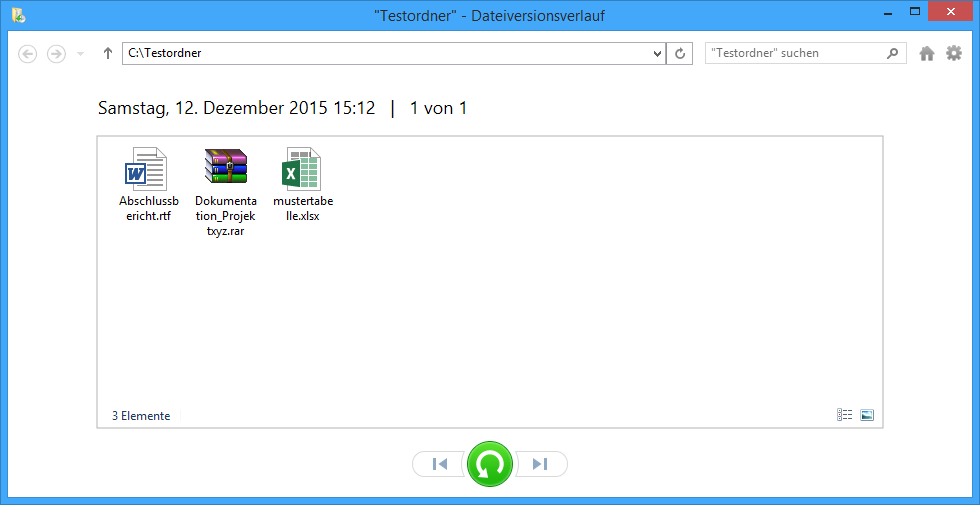
Ohne Vorauswahl eines individuellen Dokuments zeigt das Wiederherstellungsfenster die gesicherten Dateien im Ordner. Die Bedienung erfolgt analog. Mit einem Rechtsklick kann man die ausgewählte Version am Ursprungsort oder einem anderen Ort wiederherstellen. Durch Doppelklick auf eine Datei lässt sich auch wieder die Vorschau aktivieren.
Der Vollständigkeit halber sei erwähnt, dass sich das Wiederherstellungsfenster auch über den Dateiversionsverlauf in der Systemsteuerung öffnen läßt. Über ‘Persönliche Daten wiederherstellen’ öffnet man das bekannte Wiederherstellungsfenster auf der Ebene der Bibliotheken. Auf dieser Ebene lassen sich ganze Bibliotheken in einem Rutsch wiederherstellen. Man kann aber natürlich auch in die Bibliotheken absteigen und gezielt in einzelne der Bibliothek zugeordnete Ordner steuern.
Wiederherstellung über FileHistory-Verzeichnis
Wer sich mit dem Wiederherstellungsdialog des Versionsverlaufs nicht richtig anfreunden kann und lieber direkt im Verzeichnisbaum arbeitet, der kann dies auch tun. Da die gesicherten Ordner auf dem Backup-Laufwerk in der Struktur des Quelllaufwerks geordnet sind, hat man dort keine Probleme zum gewünschten Ordner/Datei zu navigieren. Dank des Time Stamps kann man auch die gewünschte Version leicht finden. Per drag-and-drop bzw. copy-and-paste kann man diese dann an jeder gewünschten Stelle ablegen. Man sollte hierbei aber Vorsicht walten lassen, denn löscht man einen Versionsstand aus Versehen oder verschiebt ihn, dann ist dieser auch aus der Dateihistorie eliminiert.
ionas Fazit: Starkes, komfortables Systemtool zur Datensicherung
Seit Windows 8 ist der Dateiversionsverlauf das Windows-Bordmittel zur Sicherung der privaten Daten. Mit ihm stellt Microsoft den Nutzern ein wirklich leistungsfähiges Backup-Tool zur Verfügung. Gegenüber der Datensicherung in Windows 7 ‘Sichern und Wiederherstellen’ ist das Versionsverwaltungssystem das mit Abstand mächtigere Backup-Instrument. In Windows 10 wurde die Konfigurationsmöglichkeit ergänzt, einzelne Ordner der Sicherung hinzuzufügen. Damit ging Microsoft auf Kritiker zu, die den Umweg über die Bibliotheken nicht intuitiv fanden. Der Usability des Dateiversionsverlaufs hat das tatsächlich gut getan.
Für das Gros der Nutzer lässt der Dateiversionsverlauf keine Wünsche offen. Das gebotene Schutzniveau ist gut und durch die erzwungene Sicherung auf einen externen Datenträger ist man auch wirksam gegen einen Hardwaredefekt und Schadsoftware-bedingten Datenverlust geschützt. Wenn man einen Schritt weiter geht und ein Netzlaufwerk als Sicherungsziel angibt, dann kann man sich mit ihm auch gut gegen Computerdiebstahl und große Schadensereignisse absichern. Die gesicherte Chronologie der Versionsstände ist eine zusätzliche Funktion, die die Effizienz der Arbeit – insbesondere im Team erhöht. Die Wiederherstellung alter Versionsstände ist dank des gut designten Wiederherstellungsfensters ein Kinderspiel.
Hat Ihnen dieser Artikel gefallen? Dann schenken Sie uns doch bitte ein Like auf unserem Facebook-Profil. Dadurch verpassen Sie auch keinen unserer wöchentlichen Wissensartikel.
Sie brauchen Hilfe bei der Einrichtung des Dateiversionsverlaufs in Windows 10 oder der Dateiversionsverlauf funktioniert nicht wie hier beschrieben? Dann rufen Sie uns doch gerne an! Die PC Doktoren von ionas – Ihr Online Assistent helfen an 365 Tagen im Jahr. Unser Name ist unser Programm.

23. September 2016 um 13:38 Uhr
Super Artikel – hat mir sehr geholfen – Danke!
Eine Frage hab ich noch: Wie verhält es sich, wenn während des ersten Sicherungslaufs der PC in den Ruhezustand versetzt wird, läuft das einfach normal weiter wenn der PC wieder online ist oder können hier Probleme auftreten?
Bei einer großen Menge an Daten wird das nicht an einem Arbeitstag erledigt sein.
Vielen Dank
Tom