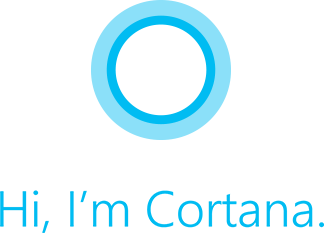 Mit großen Tamtam wurde Windows 10 im Sommer 2015 eingeführt. Eine Neuerung wurde in keiner Produktpräsentation ausgelassen: Cortana, das Sprachassistenzsystem aus dem Hause Microsoft. “Cortana ist Ihre digitale Assistentin. Sie hilft Ihnen, Dinge zu erledigen”, versprechen die Macher. Außerdem soll Cortana die Steuerung des Computers durch Sprache ermöglichen – Raumschiff Enterprise lässt grüßen. Jeder, der Cortana schon mal im Einsatz hatte, weiß jedoch, dass harte Realität und luftige Versprechen weit auseinander fallen. Wenn es schon keinen echten Mehrwert bietet, warum dann nicht Cortana deaktivieren oder, noch besser, Cortana deinstallieren? Diese Frage, die sich sehr wohl stellen lässt, hat uns zuletzt mehrfach an unserer PC Support Hotline erreicht. In diesem Beitrag daher eine Beschreibung, wie Sie Cortana entfernen können.
Mit großen Tamtam wurde Windows 10 im Sommer 2015 eingeführt. Eine Neuerung wurde in keiner Produktpräsentation ausgelassen: Cortana, das Sprachassistenzsystem aus dem Hause Microsoft. “Cortana ist Ihre digitale Assistentin. Sie hilft Ihnen, Dinge zu erledigen”, versprechen die Macher. Außerdem soll Cortana die Steuerung des Computers durch Sprache ermöglichen – Raumschiff Enterprise lässt grüßen. Jeder, der Cortana schon mal im Einsatz hatte, weiß jedoch, dass harte Realität und luftige Versprechen weit auseinander fallen. Wenn es schon keinen echten Mehrwert bietet, warum dann nicht Cortana deaktivieren oder, noch besser, Cortana deinstallieren? Diese Frage, die sich sehr wohl stellen lässt, hat uns zuletzt mehrfach an unserer PC Support Hotline erreicht. In diesem Beitrag daher eine Beschreibung, wie Sie Cortana entfernen können.
Cortana außer Gefecht setzen: Cortana deaktivieren
Damit Cortana seine Aufgabe als Sprachassistenzsystem sinnvoll erledigen kann, sollte sie dauerhaft auf der Lauer liegen. Wäre das Mikrofon nicht dauerhaft an, liesse sich Cortana nicht mit “Hey Cortana” aufwecken. Schon ein wenig unheimlich. Wie wäre es, wenn eine Schadsoftware die Cortana-Software so manipulieren würde, dass sie Aufzeichnungen speichert und an Unbekannte übermittelt? Für all diejenigen, denen diese Vorstellung ein Graus ist, ist die Deaktivierung des Sprachassistenzdienstes das mindeste!
Die Deaktivierung von Cortana ist mit wenig Aufwand machbar. Unter Windows 10 Pro ist es etwas einfacher als unter Windows 10 Home. Länger als 2 Minuten dauert es aber in beiden Fällen nicht, Cortana komplett zu deaktivieren.
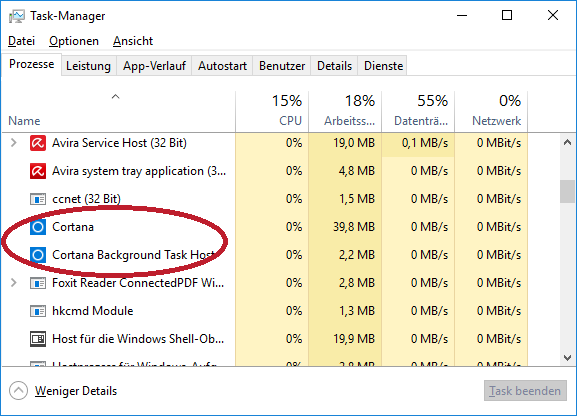 Wenn Cortana deaktiviert ist, dann ändert sich die Beschriftung des Suchfelds im Taskbar von “Frag mich was” zu “Windows durchsuchen”. Daran lässt sich der Erfolg der eigenen Aktivität ablesen. In aller Regel ist dazu ein Neustart nötig.
Wenn Cortana deaktiviert ist, dann ändert sich die Beschriftung des Suchfelds im Taskbar von “Frag mich was” zu “Windows durchsuchen”. Daran lässt sich der Erfolg der eigenen Aktivität ablesen. In aller Regel ist dazu ein Neustart nötig.
Leider bleiben die Prozesse von Cortana, auch wenn man es deaktiviert hat, im Task-Manager bestehen. Die Abbildung rechts zeigt die Cortana Prozesse auf einem Windows 10 Home-System mit deaktiviertem Sprachassistenten Cortana. Eine hohe Belastung stellen sie nicht für CPU und Arbeitsspeicher dar, andererseits ist für einen ungewünschten Dienst auch wenig zuviel.
Cortana auf Windows 10 Home deaktivieren
Die Deaktivierung von Cortana auf einem Windows 10 Home-System erfordert einen Eingriff in die Registrierungsdatenbank. Öffnen Sie zunächst den Registry-Editor. Drücken Sie dazu die Tastenkombination Windows-Taste + R und geben Sie im Ausführen-Dialog ‘regedit’ ein. Die Sicherheitsabfrage müssen Sie bestätigen – die Änderungern an der Registry erfordern Administratorenrechte. Suchen Sie dann den Schlüssel HKEY_LOCAL_MACHINE\SOFTWARE\Policies\Microsoft\Windows und prüfen Sie, ob in diesem bereits der Schlüssel Windows Search liegt.
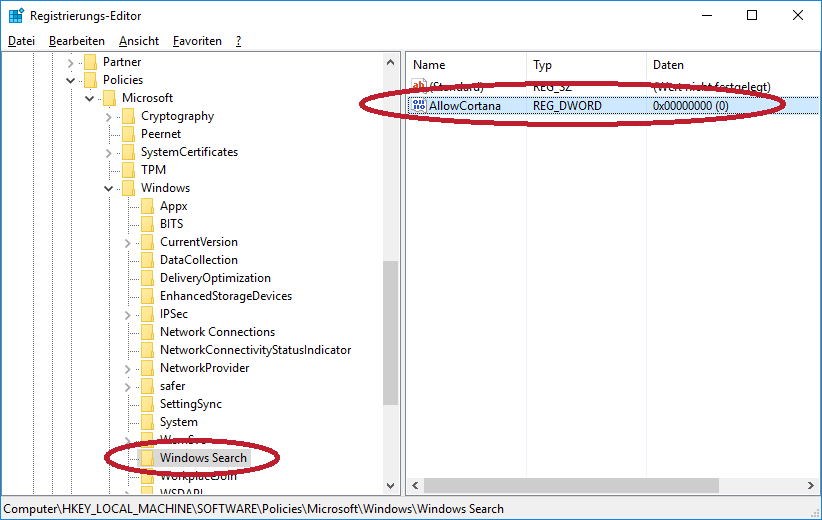 Wenn der Schlüssel Windows Search bereits vorhanden ist, dann ist es ganz einfach, Cortana zu deaktivieren: Klicken Sie auf den Schlüssel Windows Search und dann im Hauptfenster doppelt auf den DWORD-Wert ‘AllowCortana’. Ändern Sie im sich öffnenden Fenster ‘DWORD-Wert (32-Bit) bearbeiten’ den Wert auf 0. Damit ist Cortana deaktiviert. Mit der Veränderung des Werts zurück auf 1 lässt sich Cortana reaktivieren. Wie der Registry-Eintrag aussehen muss, damit sie Cortana deaktivieren, sehen Sie in der Abbildung.
Wenn der Schlüssel Windows Search bereits vorhanden ist, dann ist es ganz einfach, Cortana zu deaktivieren: Klicken Sie auf den Schlüssel Windows Search und dann im Hauptfenster doppelt auf den DWORD-Wert ‘AllowCortana’. Ändern Sie im sich öffnenden Fenster ‘DWORD-Wert (32-Bit) bearbeiten’ den Wert auf 0. Damit ist Cortana deaktiviert. Mit der Veränderung des Werts zurück auf 1 lässt sich Cortana reaktivieren. Wie der Registry-Eintrag aussehen muss, damit sie Cortana deaktivieren, sehen Sie in der Abbildung.
Wenn der Schlüssel Windows Search noch nicht vorhanden ist, dann muss der Schlüssel und der dazugehörige DWORD-Registrierungswert erst erstellt werden. Drei Schritten sind dazu nötig:
- Klicken Sie im Verzeichnisbaum auf das oberste Element des geöffneten Asts mit Namen ‘Windows’.
- Mit einem Rechtsklick auf dieses Element legen Sie den Schlüssel Windows Search an (im Kontextmenü Neu > Schlüssel). Dieser Schlüssel taucht sofort im Verzeichnisbaum auf.
- Führen Sie einen Rechtsklick auf diesen neu geschaffenen Schlüssel aus und schaffen Sie einen DWORD-Eintrag. Nennen Sie diesen ‘AllowCortana’. Der richtige Wert 0 ist dem Eintrag schon zugeordnet.
In beiden Fällen können Sie nun den Editor schliessen und den Rechner neu starten. Erst dadurch wird die Änderung wirksam. Glückwunsch! Sie haben soeben Cortana deaktiviert.
Cortana auf Windows 10 Pro deaktivieren
In Windows 10 Pro ist es etwas bequemer, Cortana zu deaktivieren. Der oben beschriebenen Weg ist grundsätzlich auch möglich, über die Group Policies gibt es aber einen Weg am unhandlichen Registrierungsdatenbankeditor vorbei. Und so lässt sich Cortana über die Group Policies deaktivieren:
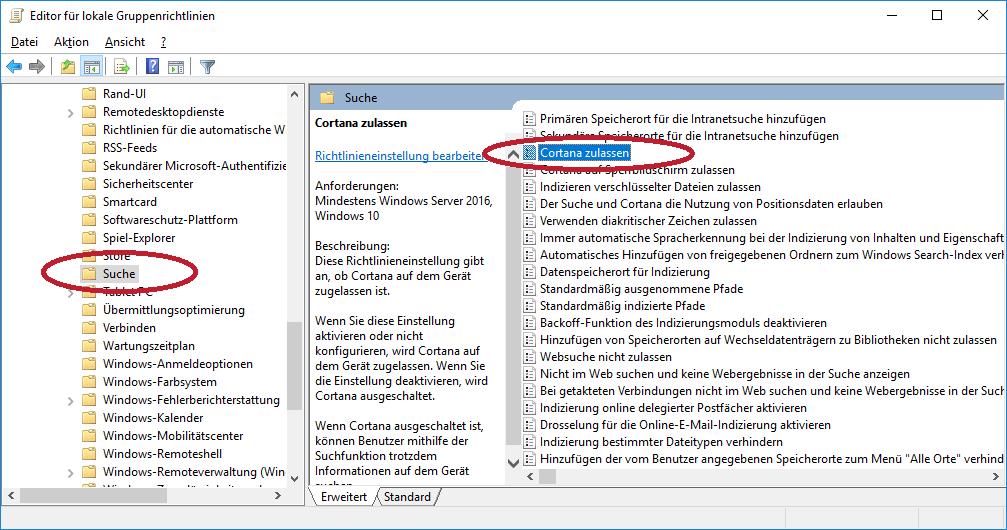 Öffnen Sie den Group Policies Editor mit dem Befehl ‘gpedit.msc’, eingegeben in den Ausführen-Dialog. Hangeln Sie sich dann den Verzeichnisbaum bis in den Ordner Computerkonfiguration > Administrative Vorgaben > Windows Komponenten > Suche vor. Mit Klick auf diesen Ordner öffnen sich im Hauptbereich zahlreiche Einstellungsmöglichkeiten. Das dritte Element von oben ist Cortana zulassen. Klicken Sie auf dieses Element.
Öffnen Sie den Group Policies Editor mit dem Befehl ‘gpedit.msc’, eingegeben in den Ausführen-Dialog. Hangeln Sie sich dann den Verzeichnisbaum bis in den Ordner Computerkonfiguration > Administrative Vorgaben > Windows Komponenten > Suche vor. Mit Klick auf diesen Ordner öffnen sich im Hauptbereich zahlreiche Einstellungsmöglichkeiten. Das dritte Element von oben ist Cortana zulassen. Klicken Sie auf dieses Element.
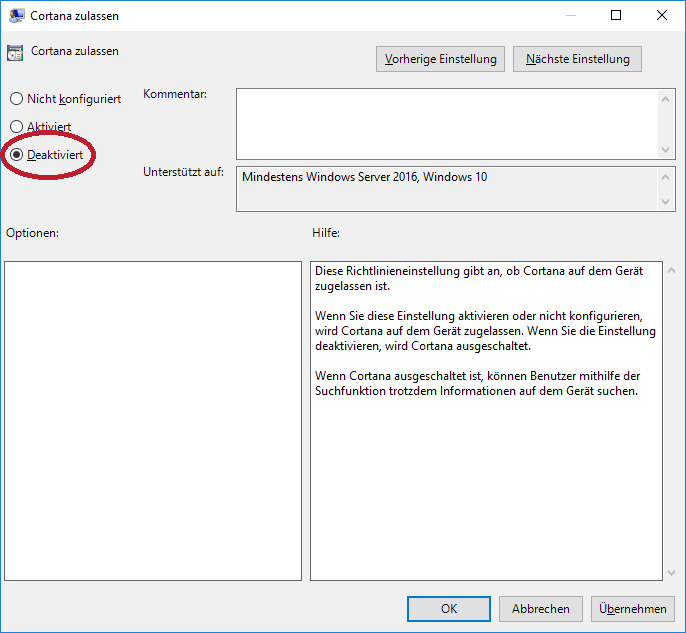 Von dem Punkt an ist es trivial, Cortana zu deaktivieren: Auf der linken Seite ‘deaktiviert’ auswählen, mit ‘OK’ bestätigen und den Rechner neu starten. Cortana deaktivieren kann so jeder. Wenn nur alle Einstellungsänderungen so einfach wären …
Von dem Punkt an ist es trivial, Cortana zu deaktivieren: Auf der linken Seite ‘deaktiviert’ auswählen, mit ‘OK’ bestätigen und den Rechner neu starten. Cortana deaktivieren kann so jeder. Wenn nur alle Einstellungsänderungen so einfach wären …
Cortana komplett vom System entfernen: Cortana deinstallieren
Wem die schlichte Deaktivierung nicht ausreicht, der kann Cortana auch komplett deinstallieren und damit vom System entfernen. Dies sollte aber nicht leichtfertig gemacht werden! Da Cortana tief im System verankert ist, kann es nach der Deinstallation zu Systemproblemen kommen. Daher ist unsere grundsätzliche – und zähneknirschende – Empfehlung, Cortana nicht von einem Windows 10-System zu deinstallieren.
In anderen Worten: Sie sollten Cortana nur dann deinstallieren, wenn Sie genau wissen, was Sie tun und im Zweifelsfall die Änderung auch wieder rückgängig machen können. Daher verzichten wir hier auch auf eine Schritt-für-Schritt-Anleitung, sondern geben nur einen Verweis auf eine Quelle, wo man sich die Tools und Instruktionen zur Deinstallation von Cortana besorgen kann.
In diesem Eintrag auf MSFT stellt der Nutzer Legolash2o mit der Install_wim_tweak.exe eine ausführbare Datei zur Verfügung, mit der die Benutzerberechtigungen von Installationspaketen einzelner Windows-Komponenten des Windows-Images geändert und dadurch löschbar gemacht werden können. Die Befehlsparameter, die Sie zur Deinstallation benötigen, werden ebenfalls in dem Beitrag angegeben. Die Komponente, die Sie zur Deinstallation von Cortana entfernt werden müssen, nennt sich Microsoft-Windows-Cortana.
In einem Rutsch lässt sich mit einer Batch-Datei (z.B. als CMD-Datei) Cortana deinstallieren. Vorausgesetzt die install_wim_tweak.exe und die Batch-Datei liegen im selben Verzeichnis, dann könnte der Code so lauten:
@echo off echo Deinstallation der Komponente Microsoft Windows Cortana. (Mit STRG + C brechen Sie den Vorgang ab.) pause install_wim_tweak.exe /o /l install_wim_tweak.exe /o /c Microsoft-Windows-Cortana /r install_wim_tweak.exe /o /h /l echo Sie haben erfolgreich Microsoft Windows Cortana deinstalliert. pause
Cortana deaktivieren – ja ; Cortana deinstallieren – naja
Der Mehrwert von Cortana im aktuellen Entwicklungsstadium ist eher gering. Durch die Deaktivierung des Dienstes verpasst man nicht viel. Die Vorteile erscheinen da konkreter: das gute Gefühl, mit dem Sprachassistenten auch einen potentiellen Lauscher im Wohnzimmer deaktiviert zu haben. Zwar sind uns bei ionas – Ihr Online Assistent noch keine Hacks bekannt, bei denen es Cyberkriminelle auf Cortana abgesehen haben, aber vermutlich ist das nur eine Frage der Zeit. Das Angriffsszenario kann man sich ohne große Fantasie ziemlich plastisch vorstellen.
Die Deinstallation von Cortana können wir im Moment nicht empfehlen. Die Gefahr der Kollateralschäden ist nicht von der Hand zu weisen. Wie schon bei früheren Windows-Versionen, bei denen sich der Internet Explorer nicht ohne weiteres vom System entfernen liess, findet man sich besser mit dem Umstand ab.
Gerne assistieren wir Ihnen bei der Deaktivierung von Cortana, wenn Sie eine helfende Hand benötigen. Unsere Computer Doktoren erreichen Sie an 365 Tagen im Jahr unter +49 (0)6131 327070. Per Fernwartungssoftware schalten wir uns über das Internet auf Ihren Rechner und helfen Ihnen so, als ob wir neben Ihnen sitzen.

30. März 2017 um 20:11 Uhr
Super Artikel – vielen Dank!