Möchte man eine Neuinstallation durchführen oder sein Betriebssystems reparieren, dann ist häufig der Zugriff auf das BIOS, das Boot Menü oder die Recovery Partition unumgänglich. In vielen Fällen erweist sich dies jedoch schwieriger als gedacht, da jeder Hersteller sein eigenes Süppchen kocht, was die dafür notwendigen Tastenkombinationen angeht. Schlimmer noch, selbst bei Geräten vom gleichen Hersteller kann es sein, dass nur unterschiedliche Tastenkombinationen zum Ziel führen.
Wir von ionas – Ihr Online Assistent haben daher in diesem Artikel für die gängigsten PC-Hersteller diejenigen Tastenkombinationen zusammengetragen, die man für den Zugriff auf das BIOS, das Boot Menü und die Recovery Partition benötigt. Im Anschluss daran haben wir noch kurze Erläuterungen zu den relevanten Begriffen eingefügt.
Verwendung der Tastenkombinationen
Die Tastenkombinationen müssen direkt nach dem Einschalten und noch vor dem Start des Betriebssystems gedrückt werden. Wenn das Logo des Computerherstellers auf dem Bildschirm erscheint, dann ist der richtige Zeitpunkt. Wird das Logo des Betriebssystems eingeblendet, z.B. das Windows Logo, dann ist es zu spät oder die Tastenkombination hat nicht funktioniert.
Tastenkombinationen nach Modell
Wir haben für die in unserem Büro vorhandenen Laptop-Modelle die Tastenkombinationen zusammengetragen. Alle Tastenkombinationen haben wir getestet. Sollte eine Tastenkombination nicht funktionieren, dann liegt es wahrscheinlich daran, dass Ihr Gerät aus einer anderen Baureihe als unser Testgerät ist. Daher haben wir in dieser Tabelle auch jeweils die Baureihe des von uns getesteten Geräts angegeben.
| Anbieter | Modell | Baureihe | Aufruf des BIOS | Aufruf des Boot Menüs | Weitere Tastenkombinationen und Kommentare |
| Acer | Aspire V3 | 771G | F2 | F12 | |
| ASRock | Deskmini 110 | F2 oder Entf | F11 | F12: Diagnostics Tab: Monitorwechsel |
|
| Asus | X Series | X70IJ | F2 | Esc | Asus empfiehlt, die Tasten bei Druck des Start-Knopfes zu drücken und so lange gedrückt zu halten, bis das Menü erscheint. |
| Asus | X Series | X751L | F2 oder Entf. | ||
| Asus | Zenbook | UX31A | F2 | Esc | |
| Dell | Inspirion 15 | 5547 | F2 | F12 | |
| Dell | Latitude | E4300 | F2 | F12 | |
| Dell | Optiplex | 990 | F2 | F12 | |
| Intel | NUC | 5i3RYH | F2 | F10 | F7: BIOS Update |
| HP | 17-by | 0205NG | F2 | F9 | |
| HP | EliteBook 840 | G3 | F2 | F9 | |
| Lenovo | ThinkPad T440p | 20AW-CTOGE | F1 | F12 | F10: Lenovo Diagnostics |
| Lenovo | ThinkPad X1 Carbon | 3460-1F4 | F1 | F12 | F10: Lenovo Diagnostics |
| Lenovo | ThinkPad X201 | 3680-BD4 | F1 | F12 | |
| Lenovo | ThinkPad X240 | 20AM-S1R00 | F1 | F12 | ESC: System Info F10: Lenovo Diagnostics |
| Medion | Akoya E3216 | F2 | F10 | ||
| Medion | Akoya E6234 | F2 | F10 | ||
| Medion | Akoya E6432 | MD 99970 | F2 | F10 | |
| Samsung | R510 | NP-R510H | F2 | Esc | |
| Sony | Vaio SVE15 | 1C11M | F2 | ||
| terra | Mobile Ultrabook 1450 II | 1220197 | F2 | F7 |
Tastenkombinationen nach Hersteller
Die in der nachfolgenden Tabelle aufgeführten Tastenkombinationen sind die uns bekannten Tastenkombinationen der aufgeführten Hersteller.
| Hersteller | Aufruf des BIOS | Aufruf des Boot Menüs | Aufruf der Recovery Partition | Quellennachweis |
|---|---|---|---|---|
| Acer | F2 | F12 | Alt + F10 oder nur F10 oder Strg + F | Acer Webseite |
| Asus | F2 | Keine Angaben | F9 | ASUS User Manual T300 Serie und ASUS User Manual Zenbook |
| Dell | F2 oder Fn + F1 oder Fn + Esc oder Entf oder Strg + Alt + Eingabe | Keine Angaben | Strg + F11 | DELL Support |
| Fujitsu | F2 | F12 | F12 oder Alt + F11 | Fujitsu |
| HP | F2 | F9 oder Esc | F10 | HP Support |
| Lenovo | F1 oder F2 oder Strg + Alt + F11 oder Strg + Alt + F3 oder Strg + Alt + Einfg | F12 | F11 | Lenovo Support |
| Samsung | F2 | n/a | F4 | Samsung BIOS Support und Samsung Recovery |
| Sony | F2 | F11 | F10 | Sony User Manual VPCYB Series |
| Toshiba | Mit gedrückter Esc Taste Starten und dann F1 drücken | F12 | F8 oder Taste 0 | Toshiba Support |
Alternativer Weg ins BIOS bei Windows-Rechner
Wenn man partout nicht per Tastenkombination ins BIOS kommt, dann gibt es bei Windows 8 und Windows 10 Systemen auch einen Weg über das Betriebssystem zur Firmware des Computers. Hier ist das Stichwort das Windows Boot Optionen Menü.
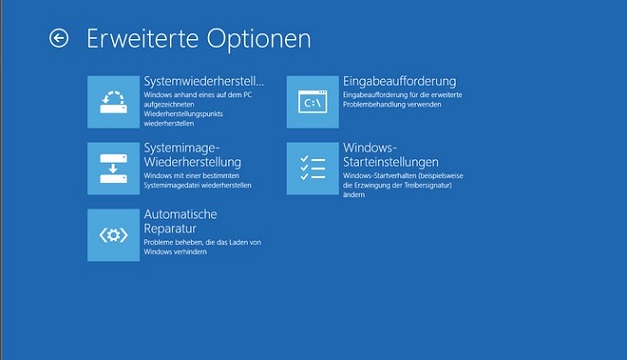
Ins Boot Optionen Menü kommt man am einfachsten, indem man den Computer mit gedrückter Shift-Taste bzw. Hochstelltaste aus Windows heraus neu startet. Den Aufruf des BIOS beim nächsten Computerstart lässt sich dann über die Schaltfläche „Problembehandlung“ im Hauptmenü der Windows Boot Optionen aktivieren. Die weiteren angebotenen Optionen kann man ignorieren. Das sich dann öffnende Fenster ist im nebenstehenden Screenshot dargestellt. Lassen Sie sich nicht verwirren, wenn bei Ihnen die eine oder andere Kachel nicht angezeigt wird. Dann steht die entsprechenden Funktionen auf Ihrem Rechner nicht zur Verfügung. Den Start ins BIOS können Sie hier nichtsdestotrotz durchführen.
In Windows 8 gibt es tatsächlich noch einen zweiten Weg geht über die PC-Einstellungen:
- Öffnen Sie den Charms-Bar und wählen Sie „Einstellungen“ aus
- Klicken Sie unten rechts auf „PC-Einstellungen ändern”
- Anschließend klicken Sie auf „Update/Wiederherstellung”
- Im darauffolgenden Menu wählen Sie nun „Wiederherstellung”
- Anschließend klicken Sie auf „Update/Wiederherstellung“
- Klicken Sie unter „Erweiterter Start“ auf „Jetzt neu starten“
- Weiter geht es so wie oben beschrieben
Begriffserklärung
BIOS
Das BIOS – BIOS steht für Basic Input/Output System – sind die auf einem nichtflüchtigen Speicher gespeicherten Anweisungen, welche die zentrale Hardware eines Computers (z.B. Prozessor, Chipsatz, Arbeitsspeicher) beim Gerätestart in funktionsfähigen Zustand bringt und im Anschluss daran den Start des Betriebssystems einleitet. Bei anderen Elektronikgeräten übernimmt die sogenannte Firmware diese Aufgabe. Entwickelt wurde das BIOS für die sogenannte x86 Prozessorarchitektur. Die klassischen BIOS sind somit circa 40 Jahre alt.
Mit der Entwicklung von 64 Bit-Prozessoren musste aufgrund der Beschränkung von klassischen BIOS auf 32 Bit Prozessorarchitekturen ein Nachfolger entwickelt werden. EFI beziehungsweise UEFI, was für (Unified) Extensible Firmware Interface steht, wurde dieser Nachfolger. Erwähnenswert ist, dass (U)EFI abwärts kompatibel ist und somit 32 Bit und 64 Bit Architekturen unterstützt. Neue 32 Bit Geräte werden heutzutage demzufolge kaum mehr mit einem klassischen BIOS ausgeliefert, auch wenn umgangssprachlich aufgrund der Funktionsgleichheit das (U)EFI häufig als BIOS bezeichnet wird. (Dieser Praxis folgt dieser Artikel. Der Begriff BIOS bezieht sich wenn nicht weiter spezifiziert auf klassische 32 Bit-BIOS genauso wie auf die modernen (U)EFIs.)
Das BIOS lädt die Treiber für die zentralen Hardwarekomponenten eines Computers, damit diese miteinander kommunizieren können. Noch bevor die Treiber geladen werden, wird der sogenannte Power-On-Self-Test (POST; deutsch: Selbsttest nach dem Einschalten des Computers) durchgeführt. Der Test prüft die Komponenten, deren Treiber das BIOS später installiert. Zum Schluss übergibt das BIOS die Steuerung des Computers an das Betriebssystem oder an ein bootfähiges Medium.
In aller Regel kommt man über die Taste F2 beim Start des Computers in das BIOS. Andere Tastenkombinationen sind möglich.
Boot Menü
Über das Boot Menü lässt sich das für den Computerstart relevante Medium auswählen. Zur Auswahl stehen normalerweise eine oder mehrere Festplatten, der USB-Port und – bei Desktop-Rechnern – ein CD/DVD-Laufwerk. Das Boot Menü greift dazu auf das BIOS zu.
Eine generelle Regel für die Tastenkombinationen zum Aufruf des Boot Menüs, wie es sie für das BIOS gibt, gibt es nicht.
Recovery Partition
Bei vielen PCs oder Laptops wird heutzutage kein separates Installationsmedium in Form einer DVD oder CD mehr mitgeliefert. Um dem Nutzer trotzdem die Möglichkeit einer Neuinstallation des Betriebssystems zu geben, findet sich auf den verbauten Festplatten häufig eine sogenannte Recovery Partition. Diese Partition ist versteckt und damit im Dateimanager des Betriebssystems nicht sichtbar. Dies verhindert, dass die Partition aus Versehen beschädigt werden kann und damit unbrauchbar wird. Die Recovery Partition enthält normalerweise ein für das jeweilige System vorkonfiguriertes Windows, das die Reparaturen oder eine Neuinstallation des Betriebssystems erlaubt.
Eine generelle Regel für die Tastenkombinationen zum Aufruf der Recovery Partition, wie es sie für das BIOS gibt, gibt es nicht.

